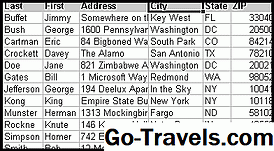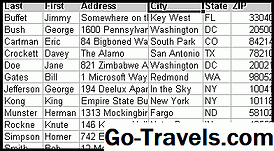Készítsd el az adataidat

Miután elküldte az ünnepi kártyákat tavaly, ígérte magát, hogy megszervezi a címlistáját, hogy a folyamatot könnyebbé tegye a következő évben? Van egy hatalmas Excel táblázata, amit nem tudsz fejjel vagy farkalommal csinálni? Lehet, hogy a címjegyzeted hasonlít az alábbi fájlra. Vagy talán megtartja a címjegyzékét a papírzacskóban.Eljött az ideje annak, hogy önmagáért vállalja ezt az ígéretet - szervezheti a névjegyzékét egy Microsoft Access adatbázisba. Sokkal könnyebb, mint képzelni, és biztosan elégedett leszel az eredményekkel. Ez a bemutató lépésről-lépésre átkeresi az egész folyamatot.Ha nem rendelkezik saját táblázattal és szeretné követni a bemutatót, akkor letöltheti az oktatóanyag létrehozásához használt minta Excel fájlt.jegyzet: Ez az útmutató az Access 2007-hez készült. Ha Access 2010-et használ, olvassa el az Excel konvertálása Access 2010 adatbázisba. Ha az Access 2013 programot használja, olvassa el az Excel konvertálása Access 2013 adatbázisba. Olvass tovább az alábbiakban Hacsak nincs meglévő adatbázisa, amelyet a kapcsolattartási adatok tárolására használ, akkor valószínűleg egy új adatbázist szeretne létrehozni a semmiből. Ehhez kattintson a Blank Database ikonra a Microsoft Office Access képernyőn. A fenti képernyő jelenik meg. Adja meg adatbázisát egy névvel, kattintson a Létrehozás gombra, és az üzletben lesz. Olvass tovább az alábbiakban Ezután kattintson a Hozzáférés képernyő tetején lévő External Data (Külső adatok) fülre, és kattintson duplán az Excel gombra az Excel importálásának megkezdéséhez. Ennek a gombnak a pozícióját a fenti képen lévő piros nyíllal jelöltük. Ezután megjelenik a fenti képernyő. Kattintson a Tallózás gombra, és keresse meg az importálni kívánt fájlt. Miután megtalálta a helyes fájlt, kattintson a Megnyitás gombra. Miután kiválasztotta a megfelelő fájlt és opciót, kattintson az OK gombra a folytatáshoz. Olvass tovább az alábbiakban Gyakran előfordul, hogy a Microsoft Excel felhasználók a táblázata első sorát használják az adatok oszlopnevének megadásához. A példapéldányunkban megtörtént a Surname, First Name, Address, stb oszlopok azonosítása. A fenti ablakban ellenőrizze, hogy az "Első sor tartalmazza az oszlopfejléceket" jelölőnégyzetet. Ez utasítja az Accesset, hogy kezelje az első sor neveként, ahelyett, hogy tényleges adatokat tárolna a névjegyzékben. A folytatáshoz kattintson a Tovább gombra. Az adatbázis-indexek olyan belső mechanizmusok, amelyek segítségével növelhető a hozzáférési sebesség, amellyel az Access hozzáférést biztosít az adatbázisban található információkhoz. Ebben a lépésben alkalmazhat egy indexet egy vagy több adatbázis-oszlopra. Egyszerűen kattintson az "Indexált" legördülő menüre, és válassza ki a megfelelő opciót. Ne feledje, hogy az indexek sok adatforrást generálnak az adatbázis számára, és növeli a felhasznált lemezterület nagyságát. Emiatt minimálisra szeretné tartani az indexelt oszlopokat. Adatbázisunkban leggyakrabban névjegyeink utolsó névén keresünk, ezért készítsünk egy indexet ezen a mezőn. Vannak barátok ugyanazzal a vezetéknévvel, ezért szeretnénk engedélyezni a másolatokat itt. Győződjön meg róla, hogy az Utolsó nevek oszlop az ablak alsó főzetében van kiválasztva, majd az Indexelt legördülő menüből válassza az "Igen (ismétlődő okok)" lehetőséget. Kattintson a Tovább gombra a folytatáshoz. Olvass tovább az alábbiakban Az elsődleges kulcsot az adatbázisban lévő rekordok egyedi azonosítására használják. A legegyszerűbb módja annak, hogy az Access hozzon létre egy elsődleges kulcsot az Ön számára. Válassza a "Let Access add primary key" opciót, és a folytatáshoz nyomja meg a Next gombot. Ha érdekel a saját elsődleges kulcs kiválasztása, érdemes elolvasnia cikkünket az adatbázis-kulcsokról. Meg kell adnia az Access nevű nevet, hogy hivatkozzon az asztalra. A "Kapcsolatok" táblázatot hívjuk. Adja meg ezt a megfelelő mezőbe, és kattintson a Befejezés gombra. Olvass tovább az alábbiakban Megjelenik egy köztes képernyő, amely megkérdezi, hogy szeretné-e menteni az adatok importálásához használt lépéseket. Ha nem, akkor menjen előre, és kattintson a Bezárás gombra. Ezután visszakerül a fő adatbázis képernyőre, ahol megtekintheti adatait, egyszerűen kattintson duplán az asztal nevére a bal oldali panelen. Gratulálunk, sikeresen importáltad az adatokat Excel-ből Access-be! Új hozzáférési adatbázis 2007 létrehozása

Kezdje az Excel importálási eljárását

Válassza ki a forrást és a célállomást

Válassza ki az oszlopfejléceket

Bármely kívánt index létrehozása

Válasszon ki egy Elsődleges kulcsot

Nevezze el a táblázatot

Az adatok megtekintése