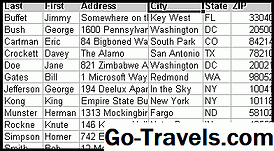Készítsd el az adataidat

Miután elküldte az ünnepi kártyákat tavaly, ígérte magát, hogy megszervezi a címlistáját, hogy a folyamatot könnyebbé tegye a következő évben? Van egy hatalmas Excel táblázata, amit nem tudsz fejjel vagy farkalommal csinálni? Lehet, hogy a címjegyzeted hasonlít az alábbi fájlra. Vagy talán megtartja a címjegyzékét a papírzacskóban.Eljött az ideje annak, hogy önmagáért vállalja ezt az ígéretet - szervezheti a névjegyzékét egy Microsoft Access adatbázisba. Sokkal könnyebb, mint képzelni, és biztosan elégedett leszel az eredményekkel. Ez a bemutató lépésről-lépésre átkeresi az egész folyamatot.Ha nem rendelkezik saját táblázattal és szeretné követni a bemutatót, akkor letöltheti az oktatóanyag létrehozásához használt minta Excel fájlt.jegyzet: Ez az útmutató az Access 2010-hez készült. Ha Access 2010-et használ, olvassa el az Excel Spreadsheet konvertálását egy Access 2007 adatbázisba. Ha az Access 2013 programot használja, olvassa el az Excel konvertálása Access 2013 adatbázisba. Hacsak nincs meglévő adatbázisa, amelyet a kapcsolattartási adatok tárolására használ, akkor valószínűleg egy új adatbázist szeretne létrehozni a semmiből. Ehhez kattintson a Blank Database ikonra a Microsoft Office Access képernyőn. A fenti képernyő jelenik meg. Adja meg adatbázisát egy névvel, kattintson a Létrehozás gombra, és az üzletben lesz. Ezután kattintson a Hozzáférés képernyő tetején lévő External Data (Külső adatok) fülre, és kattintson duplán az Excel gombra az Excel importálásának megkezdéséhez. Ennek a gombnak a pozícióját a fenti képen lévő piros nyíllal jelöltük. Ezután megjelenik a fenti képernyő. Kattintson a Tallózás gombra, és keresse meg az importálni kívánt fájlt. Miután megtalálta a helyes fájlt, kattintson a Megnyitás gombra. Miután kiválasztotta a megfelelő fájlt és opciót, kattintson az OK gombra a folytatáshoz. Gyakran előfordul, hogy a Microsoft Excel felhasználók a táblázata első sorát használják az adatok oszlopnevének megadásához. A példapéldányunkban megtörtént a Surname, First Name, Address, stb oszlopok azonosítása. A fenti ablakban ellenőrizze, hogy az "Első sor tartalmazza az oszlopfejléceket" jelölőnégyzetet. Ez utasítja az Accesset, hogy kezelje az első sor neveként, ahelyett, hogy tényleges adatokat tárolna a névjegyzékben. A folytatáshoz kattintson a Tovább gombra. Az adatbázis-indexek olyan belső mechanizmusok, amelyek segítségével növelhető a hozzáférési sebesség, amellyel az Access hozzáférést biztosít az adatbázisban található információkhoz. Ebben a lépésben alkalmazhat egy indexet egy vagy több adatbázis-oszlopra. Egyszerűen kattintson az "Indexált" legördülő menüre, és válassza ki a megfelelő opciót. Ne feledje, hogy az indexek sok adatforrást generálnak az adatbázis számára, és növeli a felhasznált lemezterület nagyságát. Emiatt minimálisra szeretné tartani az indexelt oszlopokat. Adatbázisunkban leggyakrabban névjegyeink utolsó névén keresünk, ezért készítsünk egy indexet ezen a mezőn. Vannak barátok ugyanazzal a vezetéknévvel, ezért szeretnénk engedélyezni a másolatokat itt. Győződjön meg róla, hogy az Utolsó nevek oszlop az ablak alsó főzetében van kiválasztva, majd az Indexelt legördülő menüből válassza az "Igen (ismétlődő okok)" lehetőséget. Kattintson a Tovább gombra a folytatáshoz. Az elsődleges kulcsot az adatbázisban lévő rekordok egyedi azonosítására használják. A legegyszerűbb módja annak, hogy az Access hozzon létre egy elsődleges kulcsot az Ön számára. Válassza a "Let Access add primary key" opciót, és a folytatáshoz nyomja meg a Next gombot. Ha érdekel a saját elsődleges kulcs kiválasztása, érdemes elolvasnia cikkünket az adatbázis-kulcsokról. Meg kell adnia az Access nevű nevet, hogy hivatkozzon az asztalra. A "Kapcsolatok" táblázatot hívjuk. Adja meg ezt a megfelelő mezőbe, és kattintson a Befejezés gombra. Megjelenik egy köztes képernyő, amely megkérdezi, hogy szeretné-e menteni az adatok importálásához használt lépéseket. Ha nem, akkor menjen előre, és kattintson a Bezárás gombra. Ezután visszakerül a fő adatbázis képernyőre, ahol megtekintheti adatait, egyszerűen kattintson duplán az asztal nevére a bal oldali panelen. Gratulálunk, sikeresen importáltad az adatokat Excel-ből Access-be! Új hozzáférési adatbázis 2010 létrehozása

Kezdje az Excel importálási eljárását

Válassza ki a forrást és a célállomást

Válassza ki az oszlopfejléceket

Bármely kívánt index létrehozása

Válasszon ki egy Elsődleges kulcsot

Nevezze el a táblázatot

Az adatok megtekintése