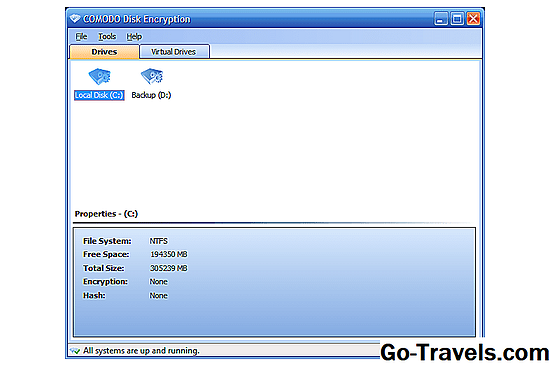A TrueCrypt a legjobb ingyenes teljes lemezes titkosítási program letölthető. Egy vagy több kulcsfájllal kombinált jelszó minden egyes fájlt és mappát biztonságossá tehet egy belső vagy külső merevlemezen.
A TrueCrypt támogatja a rendszerpartíció titkosítását is.
A TrueCrypt nagy "értékesítési" pontja abban rejlik, hogy képes titkosítani egy titkosított kötetet a másikban, mindkettő egyedi jelszóval rendelkezik, és mindkettő hozzáférhető a másik felfedése nélkül.
Töltse le a TrueCrypt v7.1a Softpedia.com | Letöltési és telepítési tippek A TrueCrypt hivatalos weboldala kijelenti, hogy a program már nem biztonságos, és máshol kell keresnie egy lemezes titkosítási megoldáshoz. Ez azonban valójában nem igaz a 7.1a változathoz, amely a TrueCrypt egy verziója volt, amely a végleges verzió előtt készült. Erről a Gibson Research Corporation weboldalán egy meggyőző érvet olvashat. A TrueCrypt mindent megtesz, amit egy igazán jó egész lemezlemez titkosítási programra számíthat: A TrueCrypt-fájl titkosítási programok rendkívül hasznosak, de kicsit összetettek is lehetnek, mivel az adatokkal dolgoznak: Előnyök: Hátrányok: Kövesse az alábbi utasításokat a TrueCrypt használatához az operációs rendszer futtató merevlemezének titkosításához: Menj Rendszer > Rendszer partíció / meghajtó titkosítása. Döntse el a használni kívánt titkosítás típusát, majd válassza ki Következő. Az alapértelmezett kiválasztás rendszeres, nem rejtett rendszerpartíciót hoz létre. További információ az alábbiakban található másik lehetőségről: Rejtett kötetek a TrueCrypt-ben szakaszban és a Hidden Volume dokumentációs oldalon. Válassza ki, hogy mit szeretne titkosítani, majd válassza a lehetőséget Következő. Az első opció itt található, az úgynevezett A Windows rendszerpartíció titkosítása titkosítja a partíciót a telepített operációs rendszerrel, és kihagyja azokat a másokat, amelyeket beállíthat. Ez az opció választjuk ki ezt a bemutatót. A másik lehetőség választható, ha több partíció van, és szeretné, hogy mindegyik titkosítva legyen, mint például a Windows partíció és egy adatpartíció ugyanazon a merevlemezen. választ Single-boot, majd kattintson az OK gombra Következő. Ha egynél több operációs rendszert futtat egyszerre, akkor a másik opciót kell választania Multi-boot. Töltse ki a titkosítási lehetőségeket, majd kattintson a gombra Következő. Az alapértelmezett beállítások jól használhatók, de ha szeretné, manuálisan határozhatja meg a titkosítási algoritmust ezen a képernyőn. További információ ezekről a lehetőségekről itt és itt. Adja meg és erősítse meg a jelszót a következő képernyőn, majd kattintson a gombra Következő. A TrueCrypt egy 20 karakternél hosszabb jelszó használatát javasolja. Ne felejtse el, amit itt választott, mert ez ugyanaz a jelszó, amellyel vissza kell indítania az operációs rendszert! A Véletlenszerű adatok gyűjtése képernyőn, mozgassa az egeret az ablak belsejében, hogy létrehozza a mester titkosítási kulcsot a kattintás előtt Következő. Az egér mozgatásával a programablak körül véletlenszerűen azt mondják, hogy a titkosítási kulcs összetettebbé válik. Ez minden bizonnyal érdekes módszer a véletlenszerű adatok előállítására. Kattints Következő a Generált kulcsok képernyő. Mentse a Rescue Disk ISO képet valakinek a számítógépén, majd kattintson a gombra Következő. Ha a kritikus TrueCrypt vagy Windows fájlok megsérülnek, a Rescue Disk a csak visszaállíthatja a titkosított fájlokhoz való hozzáférést. A Rescue Disk ISO képét lemezre írja. Ha Windows 7, Windows 8 vagy Windows 10 operációs rendszert használ, fel kell hívnia a Microsoft Windows Disc Image Burner hogy megégesse a fájlt. Ha ez nem működik, vagy inkább nem használná az integrált írást, olvassa el a Hogyan lehet ISO képfájlt írni egy DVD-re, CD-re vagy BD-re segítségért. Kattints Következő. Ez a képernyő csak azt ellenőrzi, hogy a mentési lemezt megfelelően lemeztárolták-e a lemezre. Kattints Következő. Kattints Következő újra. Ez a képernyő arra szolgál, hogy törölje a szabad helyet a hamarosan titkosítandó meghajtóról. Ezt az alapértelmezett opció kiválasztásával kihagyhatja, vagy a beépített adatlopók használatával teljesen törölheti a meghajtóban lévő szabad területet.Ez ugyanaz az eljárás, mint a fájltörő szoftveres programok szabad hely törlési lehetőségei. A szabad terület törlése nem nem törölje a meghajtón használt fájlokat. Ez csak azt teszi kisebb valószínűséggel, hogy az adat visszaszerzés szoftver letölteni a törölt fájlokat. Kattints Teszt. Kattints rendben. Kattints Igen. A számítógép újraindul ezen a ponton. választ titkosítása. A TrueCrypt automatikusan megnyílik, miután a számítógép elindult. Kattints rendben. Bár a TrueCrypt titkosítja a rendszer meghajtót, továbbra is normálisan működhet a fájlok megnyitásával, eltávolításával, mentésével és mozgatásával. A TrueCrypt automatikusan szünetelteti a titkosítási folyamatot, ha bármilyen jel arra utal, hogy a meghajtót használja. A TrueCrypt rejtett kötet csak egy kötetet tartalmaz a másikba. Ez azt jelenti, hogy kettő lehet különböző adatszakaszok, amelyek elérhetők kettővel különböző jelszavak, de a azonos file / meghajtót. Kétféle rejtett kötet megengedett a TrueCrypt használatával. Az első egy nem rendszerindító vagy virtuális lemezfájlban rejtett kötet, míg a másik rejtett operációs rendszer. A TrueCrypt szerint rejtett partíciót vagy virtuális lemezt kell létrehozni, ha erősen érzékeny adatok vannak. Ezeket az adatokat a rejtett kötetbe kell helyezni és egy adott jelszóval titkosítani. Más, nem fontos fájlokat a rendszeres kötetbe kell helyezni, amelyet egyedi jelszóval kell ellátni. Abban az esetben, ha kénytelen feltárni, mi van a titkosított kötetben, használhatja azt a jelszót, amely megnyitja a "szokásos" nem értékes fájlokat, miközben a másik kötet érintetlen marad, és még titkosítva van. A zsaroló számára úgy tűnik, hogy a rejtett kötetet csak feloldta, hogy felfedje az összes adatot, míg a valóságban a fontos tartalom mélyebbre van burkolva és elérhető egy egyedi jelszóval. Hasonló eljárást alkalmaznak egy rejtett operációs rendszerre. A TrueCrypt rendszerint egy rendszeres operációs rendszert hozhat létre, amelynek rejtett része van. Ez azt jelenti, hogy két különböző jelszó lenne - egy a normál rendszerhez, a másik a rejtetthez. A rejtett operációs rendszernek van egy harmadik jelszava is, amelyet akkor használnak, ha egy rejtett operációs rendszert gyanítanak a helyükön. A jelszó feltárása megjelenik mintha rejtett operációs rendszert mutatna, de a kötetben lévő fájlok még mindig nem fontosak, "hamis" fájlok, amelyeknek valójában nem kell titokban maradniuk. A néhány teljes lemezes titkosítási program közül a TrueCrypt határozottan a kedvencem. Amint fent említettem, a legjobb dolog, amit valaki megemlít a TrueCrypt-ről, az a rejtett kötet. Bár ezzel egyetértek, azt is el kell dicsérnem a kisebb jellemzőket, mint például a kedvenc kötetek beállítása, billentyűparancsok, automatikus lebontás és csak olvasható mód használata. Valami, ami egy kicsit zavarban van a TrueCrypt-szel kapcsolatban, hogy bizonyos dolgok a programban nem működnek, még akkor sem, ha úgy tűnik. Például a kulcsfájlok hozzáadására vonatkozó szakasz elérhető a titkosítás beállításakor a rendszer meghajtón, de ez valójában nem támogatott szolgáltatás. Ugyanez mondható el a hash algoritmusoknál a rendszer partíció titkosítása alatt - csak akkor lehet ténylegesen választani, ha három szerepel. A rendszer partíciójának visszafejtése egyszerű, hiszen a TrueCrypton belül is megteheti. Ha nem rendszerpartíciót dekódolunk, azonban minden fájlt más meghajtóra kell áthelyeznünk, majd formázni kell a partíciót egy külső programmal, mint például a Windows vagy bármely más, harmadik féltől származó formázó eszköz, ami felesleges, extra lépésnek tűnik. A TrueCrypt valójában nem néz mint könnyű használni, mert az interfész nyájas és elavult, de ez egyáltalán nem rossz, különösen, ha átolvassa dokumentációját. A hivatalos TrueCrypt dokumentáció már nem elérhető, de a legtöbb megtalálható az Andryou.com webhelyen. A TrueCrypt hordozható verziója letölthető a Softpedia-ból, vagy kiválaszthatja az "Extract" -ot a beállítás alatt a rendszeres telepítő segítségével az alábbi letöltési linkből, hogy ugyanazt az eredményt kapja. A Mac és Linux letöltések a Gibson Research Corporation weboldaláról érhetők el. Töltse le a TrueCrypt v7.1a Softpedia.com | Letöltési és telepítési tippek További információ a TrueCrypt-ről
TrueCrypt előnyei és hátrányai
A rendszer partíciójának titkosítása a TrueCrypt használatával
Rejtett kötetek a TrueCrypt-ben
Gondolataim a TrueCrypt-en