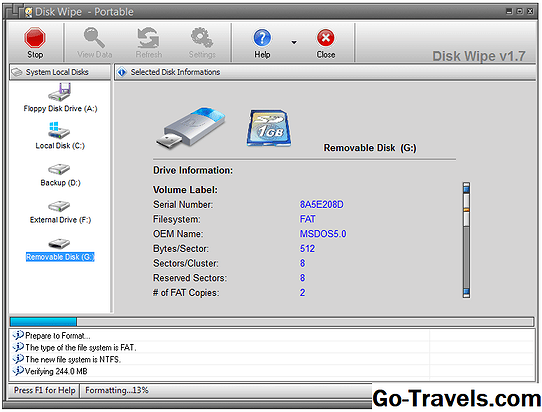A DiskCryptor egy ingyenes egész lemezes titkosítási program a Windows számára. Támogatja a belső és külső meghajtók titkosítását, a rendszerpartíciót, sőt az ISO képeket is.
A DiskCryptor egy hasznos funkciója lehetővé teszi a titkosítás szüneteltetését, és később, vagy akár egy másik számítógépen történő újraindítását.
Letöltés DiskCryptor Diskcryptor.net | Letöltési és telepítési tippek Ez a felülvizsgálat a DiskCryptor 1.1.846.118-as változata, amelyet 2014. július 9-én adtak ki. Kérem, tudassa velem, ha van egy újabb verzió, amelyet felül kell vizsgálnom. A DiskCryptor számos titkosítási rendszert, operációs rendszert és fájlrendszert támogat: A hivatalos dokumentáció hiányosságaitól eltekintve a DiskCryptor kevéssé tetszik: Előnyök: Hátrányok: Akár szükség van a rendszer partíció titkosítására, akár más merevlemezről, a módszer közel azonos. Mielőtt titkosítja a rendszer hangerejét, javasoljuk, hogy hozzon létre egy indítható lemezt, amely visszafejtheti a partíciót abban az esetben, ha a jövőben valamilyen okból nem tud hozzáférni. További információ erről a DiskCryptor LiveCD oldalán. A DiskCryptor segítségével a rendszerpartíció titkosítása: Válassza ki a rendszerpartíciót a Lemez meghajtók szakasz. Nehéz megnézni, hogy kiválasztotta-e a megfelelő meghajtót, de mivel ez a rendszer partíciója, akkor azt mondja a "boot, sys" a jobb szélen. Ha még mindig nem biztos benne, kattintson duplán a meghajtó nevére annak megnyitásához a Windows Intézőben, és nézze meg a fájlokat. Kattints Titkosítása. Választ Következő. Ez a képernyő a titkosítási beállítások kiválasztására szolgál. Az alapértelmezett beállítások elhagyása csak finom, de a DiskCryptor titkosítási algoritmust megváltoztathatja. A Wipe mód Ennek a képernyőnek a része az összes adatot törli a meghajtóból (azonos a merevlemez törlésével), mielőtt titkosítja azt, amit biztosan nem szeretné tenni a rendszer meghajtót, így maradhat Egyik sem . Tekintse meg az adatgyűjtési módok listáját, hogy megismerje ezeket a törlési módokat. Kattints Következő. Ez a rész a bootloader beállítások konfigurálására szolgál. Ha érdekel ez, olvassa el a DiskCryptor információit ezekről a lehetőségekről. Adja meg és erősítse meg a jelszót. Minél összetettebb a megadott jelszó, annál magasabb a Jelszóértékelés Bár bárhonnan megy Triviálisan romboló nak nek Törhetetlen . A jelszó megadásakor olvassa el ezt a jelzõt, hogy tudja-e, hogy módosítani szeretné-e. A jelszó lehet betűrendes (kis- és nagybetű), numerikus, vagy mindkettő keveréke. A kulcsfájl kiválasztása ezen a képernyőn lehetetlenné teszi a rendszerindítást a Windows rendszerbe! Függetlenül attól, hogy a képernyőn megjelenik-e, vagy ha nem ad meg jelszót, ha kulcsfájlt ad hozzá, akkor NEM képes bejelentkezni a Windows rendszerbe. Ha te voltak Ha kiválasztja a kulcsfájlt, a DiskCryptor látszólag figyelmen kívül hagyja a döntését a rendszerindítás során, ha nem kéri, ami egy sikertelen hitelesítést eredményez, ami azt jelenti, hogy a jelszó ellenőrzőpontja elmaradhat. A kulcsfájlok jól használhatók bármely más kötethez, csak akkor győződjön meg róla, hogy nem használják őket a rendszer / rendszerindító partíció titkosításának beállításakor. Ha készen áll a titkosítási folyamat megkezdésére, kattintson a gombra RENDBEN. Annak ellenére, hogy nincs sok dokumentáció (itt található), a DiskCryptor még mindig nagyon könnyen használható. Az alapértelmezett értékek átvétele a varázslón keresztül minden zavar nélkül titkosítja a partíciót. Azonban, ahogy fent említettük, a kulcsfájl és a jelszó kombinált probléma rendkívül fontos a megvalósításához. Hiányzik a kis hiba, sajnos a fájlokat nem érheti el. Érthető, hogy a kulcsfájl használata nem támogatott a rendszerpartíció titkosításakor, de még mindig nagyon hasznos lenne, ha a DiskCryptor teljesen letiltotta a funkciót az adott képernyőn, vagy legalábbis figyelmeztette volna a figyelmeztetést. Vannak dolgok csinál mint például a DiskCryptor, mint egyszerre több kötet titkosítása, ami rendkívül hasznos, figyelembe véve az egyetlen, csak egy befejezéshez szükséges időt, és lehetővé teszi a titkosítás szüneteltetését.Ha titkosítást szünetel, akkor is eltávolíthatja a meghajtót, és beillesztheti egy másik számítógépbe a folytatáshoz, ami tényleg hűvös. A titkosított kötetek beillesztéséhez és leszereléséhez szükséges billentyűparancsok is nagyon hasznosak, így nem kell minden alkalommal megnyitnia a DiskCryptort. Ezek konfigurálhatók a Beállítások > Gyorsbillentyűk menü. Letöltés DiskCryptor Diskcryptor.net | Letöltési és telepítési tippek További információ a DiskCryptorról
DiskCryptor Előnye és hátránya
Hogyan lehet titkosítani a rendszer partíciót a DiskCryptor használatával?
Gondolkodtam a DiskCryptor-ról