Az Excel KIVÁLASZTÁS funkció egy indexszámot használ egy adott érték listájának megtalálásához és visszaadásához. Az indexszám jelöli az érték helyét a listában.
jegyzet: A cikkben szereplő információk az Excel 2019, Excel 2016, Excel 2013, Excel 2010, Excel 2019 for Mac, Excel 2016 for Mac, Excel for Mac 2011 és Excel Online esetében alkalmazandók.
CHOOSE Funkció áttekintése

Mint az Excel számos funkciójához hasonlóan, a KIVÁLASZTÁS a leghatékonyabb, ha más képletekkel vagy funkciókkal kombinálva különböző eredményeket hoz.
Példa lenne a CHOOSE használatára az Excel SUM, AVERAGE vagy MAX funkcióinak kiszámításához az ugyanazon adatokon keresztül a választott indexszámtól függően.
A CHOOSE Function Syntax and Arguments
A függvény szintaxisa a függvény elrendezésére utal, és magában foglalja a függvény nevét, zárójeleit és argumentumait.
A CHOOSE funkció szintaxisa:
= CHOOSE (Index_num,value1,value2,…Value254)
Index_num (kötelező): Meghatározza, hogy melyik érték adja vissza a függvényt. Az Index_num lehet 1 és 254 közötti szám, egy képlet vagy egy hivatkozás egy olyan cellára, amely 1 és 254 közötti számot tartalmaz.
Érték (Value1 szükséges További értékek, legfeljebb 254, opcionálisak): A függvény által visszaadott értékek listája az Index_num argumentumtól függően. Az értékek számok, cellahivatkozások, megnevezett tartományok, képletek, függvények vagy szövegek.
Példa az Excel Excel kiválasztása funkcióval az adatok megkereséséhez

A CHOOSE funkció használatának bemutatásához kövesse az ebben a bemutatóban használt példát. Példánkban a CHOOSE funkcióval kiszámítjuk a munkavállalók éves bónuszt.
A bónusz az éves fizetés százalékának felel meg, és a százalékos arány az 1 és 4 közötti teljesítményértékelésen alapszik.
A KIVÁLASZTÁS funkció a teljesítményértéket a megfelelő százalékokba alakítja:
Értékelés 1: 3% Értékelés 2: 5% Értékelés 3: 7% Értékelés 4: 10%
Ezt a százalékos értéket meg kell szorozni az éves fizetéssel, hogy megtalálják a munkavállaló éves bónuszát. A példa azt mutatja be, hogyan adhatja meg a VÁLASZTÁS funkciót a G2 cellába, majd használja a kitöltő fogantyúját, hogy átmásolja a függvényt a G2-G5 cellákra. Adja meg a következő adatokat a D1-G1 cellákba: A bemutató ezen része a CHOOSE függvényt a G2 cellába bocsátja, és kiszámítja a bónusz százalékot az első alkalmazott teljesítményének alapján. Ezek a lépések az Excel 2019, az Excel 2016, az Excel 2013, az Excel 2010 és az Excel for Mac alkalmazásokra vonatkoznak. A G2 cellában a 0.07 érték jelenik meg, amely 7% -os tizedesjegy. Az Excel Online nem rendelkezik a Formátum lapon. Ehelyett használja a Beszúrás funkció gombot az Excel Online vagy az Excel bármely más verziójának CHOOSE kiválasztásához. A G2 cellában a 0.07 érték jelenik meg, amely 7% -os tizedesjegy. Mostantól módosíthatja a CHOOSE funkciót a G2 cellában oly módon, hogy megszorozza a funkció eredményeit a munkavállaló éves fizetésével az éves bónusz kiszámításához. Ez a módosítás az F2 billentyűvel történik a képlet szerkesztéséhez. Az utolsó lépés az, hogy a képletet a G2 cellában másolja a G3-G5 cellákra a kitöltő fogantyúval. Adja meg a bemutatóadatokat
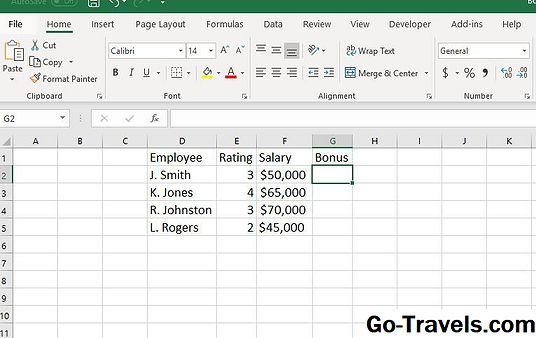
Adja meg a VÁLASZTÁS funkciót

Számolja ki az alkalmazotti bónuszt
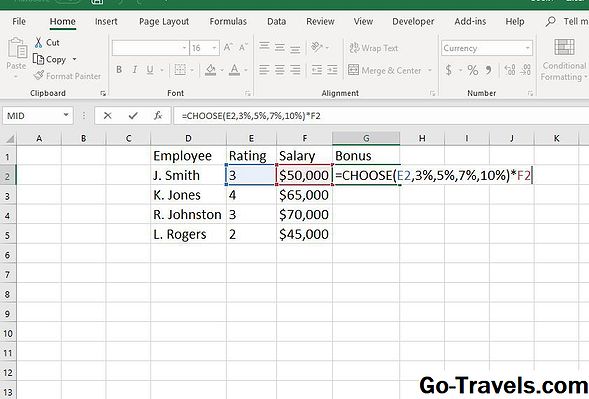
Másold be az Alkalmazotti bónusz formulát a kitöltő fogantyúval








