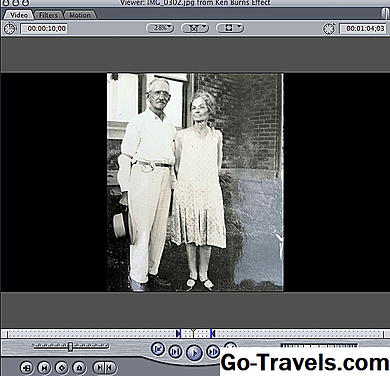A digitális média és a nemlineáris video-szerkesztő rendszerek, mint például a Final Cut Pro, egyszerűen végrehajthatók olyan különleges effektek, amelyek órákat vettek igénybe. Ahhoz, hogy lassított vagy gyors mozgást kapjon a filmek napjaiban, fel kell emelnie vagy csökkentenie kell a másodpercenként rögzített képkockák számát, vagy újra feldolgoznia kell a filmet a feldolgozás után. Most ugyanazokat az eredményeket érhetjük el néhány kattintással.
Ez a Final Cut Pro 7 bemutató bemutatja, hogyan kell használni a gyors és lassított vezérlőket.
01/04Elkezdeni

A kezdéshez nyissa meg a Final Cut Pro programot, győződjön meg róla, hogy a karcoláslemezek megfelelően vannak beállítva, és importál néhány videoklipet a böngészőbe. Most hozza az egyik videoklipet az idővonalba, játsszon a klipen, és gondoljon arra, milyen gyorsan szeretné megjeleníteni a klipet. Először megmutatjuk, hogyan állíthatja be a klip sebességét az FCP 7 változási sebességével.
A Change Speed ablak megnyitásához menjen a Módosítás> Sebesség módosítása pontra, vagy kattintson a jobb egérgombbal (Control + Click) a klipre az idővonalon.
Olvass tovább az alábbiakban
02. 04. szElkezdeni

Most látni kell a Módosítási sebesség ablakot. Megváltoztathatja a sebességet az Időtartam vagy az Érték értékének beállításával. Az időtartam módosítása hasznos lehet, ha tudod, hogy a videoklipnek bele kell illeszkednie a film egy adott szakaszába. Ha az eredetinél hosszabb időtartamot választ, a klip lassabb lesz, és ha az eredetinél rövidebb időt választ, akkor a klip fel lesz töltve.
A sebességszabályozás meglehetősen egyenesen előre jelzi - ez a százalék jelenti a klip sebességét. Ha a klipét akár négyszer gyorsabban szeretné gyorsítani, mint az eredetit, akkor 400% -ot választhat, és ha azt szeretné, hogy a klip az eredeti eredeti fele legyen, válassza az 50% -ot.
Olvass tovább az alábbiakban
03. 04. szSebességváltás: További funkciók

A Change Speed (Sebességváltás sebesség) ablak ablakában a sebességkorlátozás lehetőségei a következők: Ezeket a Start és a Vég mellett lévő nyilak képviselik. A gombok ikonjai jelzik a sebesség változásának sebességét a klip Start és Vége esetén. A legegyszerűbb lehetőség az első, amely ugyanolyan sebességet alkalmaz a teljes kliphez. A második lehetőség növeli a klip gyorsaságát és a Start és End funkciót. Próbálja meg alkalmazni ezt a klipjéhez, és nézze meg az eredményeket. Sokan azt találják, hogy a sebességkorlátozás lágyítja a néző hatását, így simább átmenet az eredeti sebesség és az új sebesség között.
04/04Sebességváltás: További funkciók

A Frame Blending olyan funkció, amely új kereteket hoz létre, amelyek a meglévő keretek súlyozott kombinációi, hogy a sebesség változását vizuálisan simítsa. Ez a funkció praktikus, ha alacsony képsebességgel lőtt le a videót, és lelassítja a sebességet - ez megakadályozza, hogy a videoklip kósza vagy nehezen jelenjen meg.
A skála attribútumok olyan funkciók, amelyek kezelik a videokliphez alkalmazható kulcskereteket. Például: ha van egy videofájl, melynek elején kulcsfrekvenciás fade-in van, és a végén eltűnik, akkor a Scale Attributes mezőben megnézheti, hogy a videóklipen ugyanaz a helyszín, ha felfelé vagy lefelé halad. Ha a mérési attribútumok nincsenek bejelölve, az elhalványulás és a kifutás az adott időponthoz marad az idővonalon, ahol eredetileg bekövetkeztek, ami azt jelenti, hogy a klipek mögött vagy középen fognak megjelenni.
Most, hogy ismered a sebességváltás alapjait, nézd meg az Introducing Keyframes bemutatót, és próbáld meg változtatni a sebességet a kulcskeretekkel!