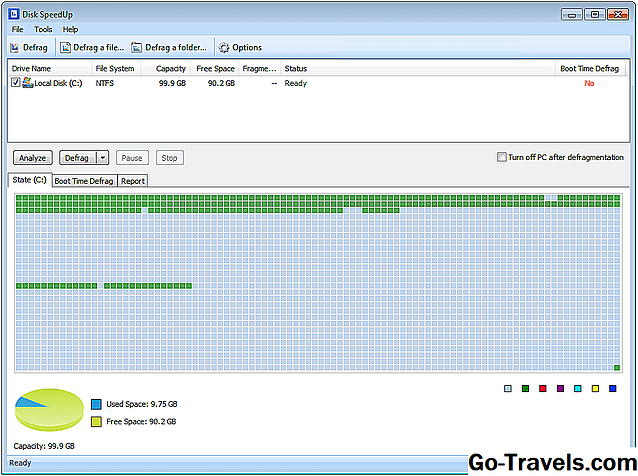A Defraggler a Piriform nevű ingyenes defrag szoftver, más népszerű freeware rendszer eszközök készítői, mint a CCleaner (rendszer / registry tisztító), a Recuva (adatvisszanyerés) és a Speccy (rendszerinformációk).
A Defraggler egyedülálló töredezettségmentesítési szoftver, mivel szelektíven mozgathatja a töredezett fájlokat a meghajtó végére, ha gyakran nem érheti el őket, lényegében felgyorsítja a fájlokhoz való hozzáférést csinál használat.
Letöltés Defraggler v2.22.995
CCleaner.com | Letöltési és telepítési tippek
Ez a felülvizsgálat a Defraggler 2.22.995 verziója, mely 2018. május 22-én jelent meg. Kérem, tudassa velem, van-e új verziója, amelyet felül kell vizsgálnom.
További információk a Defragglerről
- Defragger használható a Windows 10, Windows 8, Windows 7, Windows Vista és Windows XP 32 bites és 64 bites verzióiban
- A Windows Server 2008 és 2003 támogatást is támogat
- Az újraindítás közben a Defraggler defragmentálhatja azokat a fájlokat, amelyeket általában a Windows zár
- A meghajtó elemzését követően a Defraggler felsorolja az összes töredezett fájlt. Onnan szelektíven defragmentálhatja bármelyik vagy mindegyiket, megnyithatja azt a mappát, ahol a fájl megtalálható, vagy áthelyezheti a töredezett fájlokat a meghajtó végére
- A Defraggler egyéni töredezettség-beállítással lehetővé teszi a rendszer-visszaállítási pontok és a hibernációs fájl kizárását a defragból
- Az ütemezett defragok beállítása csak bizonyos feltételek teljesülése esetén futtatható
- Egynél több meghajtó defragmentálható egymás után, de egyszerre nem lehet defraggálni
- Szokás Gyors defrag szabályokat lehet beállítani, hogy futtassanak egy gyorsabb defrag, amely kihagyja bizonyos fájlokat
- A Defraggler a merevlemez meghajtóinformációit is mutatja, például a hőmérsékletet, a hatalommal töltött órákat és a sorozatszámot
Defraggler előnyei és hátrányai
Rengeteg dolog van a Defragglerhez:
Előnyök:
- Támogatja a szabad terület töredezettségmentesítését
- Jelölje át a fájlt vagy mappát a meghajtó végére
- Integrálja a Windows Shell-ot a jobb egérgomb helyi menüjében való használatra
- Lehetőség fájlok vagy mappák defragmentálásához
- Gyors defragmentek futhatnak
- Fájlok, mappák vagy fájlok kizárása a defragmentálás kezdetétől
- Használható hordozható programként telepítés nélkül
- Keresés töredezett fájlok között
- Futtathat egy defragot, amikor a számítógép készenléti állapotba kerül
- Támogatja a meghajtó ellenőrzését hibák esetén
- Lehetőség az automatikus leállításra a töredezettségmentesítés után
- Felhívja a Lomtár kiürítését a defrag előtt
- Defrag fájlokat vagy szabad helyet egy ütemezésben
Hátrányok:
- Senki sem találja meg, azon kívül, hogy a Microsoft nem tartalmazza ezt a programot a Windows rendszerben!
Haladó defrag beállítások
A Defragglernek van néhány fejlett opciója, amelyekkel egy kicsit több magyarázatot szeretnék elmagyarázni, ami könnyen elmulasztható, ha nem keresi őket.
Boot Time Defrag
Ahelyett éppen ha a Windows fut, mint például a defrag programmal, akkor a Defraggler futtathat egy defragot, miközben a számítógép újraindul Boot Time Defrag .
A Windows futása során több fájl is le van zárva az operációs rendszer által, így azokat nem lehet mozgatni. Természetesen ez az, amit a Defraggler csinál - mozgatja a fájlokat a jobb hozzáférés érdekében, amikor szüksége van rájuk.
Ahhoz, hogy futtasson defragot az újraindítás során, a Defraggler még több fájlt tud optimalizálni, mint másképp. A Defraggler rendszerindítási defragja során a Windows-oldalfájl (pagefile.sys), az Eseménynapló naplófájljai (AppEvent.Evt / SecEvent.Evt / SysEvent.Evt), a SAM fájl és a különböző rendszerleíró csalánkiemezők defragmentáltak.
Ha engedélyez egy indítási idő defragot, a fenti fájlok automatikusan töredezettségmentesen lesznek letárolva. Te teszed nem a Defraggler képes választani, hogy mely fontos Windows-összetevők töredezettségmentesen vannak, és más defrag programok, például a Smart Defrag, tud tennie.
A Defraggler indítási defrag opciója megtalálható a Beállítások majd a menüben Boot Time Defrag . Ez a fajta defrag csak futtatható egyszer (a következő újraindításkor) vagy minden a számítógép újraindítása.
A fájlok prioritása
A merevlemezek nem rendelkeznek azonos sebességgel az egész lemezükön. A meghajtó elején lévő fájlok általában gyorsabban nyithatók, mint a végén. Jó gyakorlat lenne a nem használt, vagy kevésbé használt fájlok mozgatása a lemez végére, és a leggyakrabban használt fájlok elhagyása az elején. Ez nagyobb hozzáférési sebességet eredményezne a fájlok számára csinál rendszeresen kell megnyitni.
A Defraggler két különböző tulajdonsággal rendelkezik, amelyek kihasználják ezt a funkciót.
Az első az Mozgassa a nagy fájlokat a meghajtó végére a teljes meghajtó defrag alatt választási lehetőség. Ez az a hely, ahol a Defraggler automatikusan áthelyezi a nagy fájlokat, amelyek valószínűleg nem nyílnak meg rendszeresen, a meghajtó végéig. Ezt megtalálhatja Beállítások> Beállítások , alatt Defrag fület.
Ha engedélyezi ezt az opciót, megadhatja azt a minimális fájlméretet, amelyet a Defraggler "nagy fájlokként" ért. A fájlméret feletti bármelyik elem a lemez végére kerül.
A fájlméretkorlátozás mellett kiválaszthatja a hívott opciót is Csak a kiválasztott fájl típusát mozgassa hogy a Defraggler csak a megadott fájltípusokat mozgatja. Jó választás lenne a videofájlok és a lemezképfájlok, amelyek ténylegesen már előre be vannak állítva a lehetőségekbe.
A Defraggler lehetővé teszi továbbá, hogy bizonyos fájlokat és mappákat válasszon, hogy mindig a meghajtó végére lépjen, függetlenül azok fájltípusaitól.
A Defraggler második olyan funkciója, amely prioritásként kezeli a fájlokat, megtalálható az elemzés vagy a defragmentálás után. Szkennelés típusa után a Fájl lista fülön, a Defraggler minden fájlt megtalál, amelyik tartalmaz fragmentumokat. Ez a lista valóban átfogó, lehetővé teszi a fájlok rendezését a töredékszám, a méret és az utolsó módosított dátum szerint.
Rendezze a módosított dátumot és jelölje ki azokat a töredezett fájlokat, amelyek nem módosultak több hónapon belül, vagy akár évek alatt. Kattintson jobb gombbal a kijelölt fájlokra, és válassza ki a lehetőséget Mozgás kiemelve a meghajtó vége felé . Amikor a lépés befejeződik, az összes régi fájlt, amelyet még nem használtál, el kell távolítani a merevlemez vége felé, és úgy kell megszervezni, hogy az elején elhagyja a gyakran használt fájlokat.
Ütemezett Defrag feltételek
A Defraggler támogatja az ütemezés defraggását, amint fent említettem. Azonban vannak olyan feltételes beállítások, amelyekre a Defraggler alkalmazható, és csak akkor engedheti meg a defragot, ha a feltételek teljesülnek.
Amikor ütemezett defragot állít be, a Fejlett szakasz, van egy opció neve További feltételeket kell alkalmazni . Jelölje be ezt a lehetőséget, majd kattintson a Adjuk … gombot a megengedett feltételek megtekintéséhez.
Az első a defrag csak akkor indítható el, ha a szétdarabolódás bizonyos szinten vagy fölött van. Meghatározhatja a százalékos szintet úgy, hogy például egy ütemezett vizsgálat indításakor a Defraggler először elemzi a számítógépet a töredezettségi szint megtalálásához. Ha a töredezettség szintje megfelel ennek a beállításnak a kritériumaihoz, akkor defrag indul. Ha nem, akkor semmi sem fog történni. Ez egy nagyszerű tulajdonság, így nem defragging újra és újra egy ütemtervet, amikor a számítógép nem is igényel.
A második lehetőség az alábbiak szerint Időtúllépés lehetővé teszi, hogy eldöntsük, mennyi ideig kell a defragnak tartania. Bármely óraszámot és percet megadhat annak biztosítására, hogy a töredezettségmentesítési futtatások az adott időtartam alatt maradjanak.
Harmadszor, és a kedvencem az ötből, az üres tisztaságra. Válassza ezt az opciót, és határozzon meg néhány percet. Ez lehetővé teszi, hogy a defrag csak akkor fusson, ha a számítógép készenléti állapotba kerül. Az itt található másik lehetőség leállíthatja a szkennelést, ha a számítógép már nincs készenléti üzemmódban. Ha mindkét lehetőséget választja, a Defraggler meg fog jelenni csak futtasson egy töredezettségmentesítést a számítógépén, ha az készenléti állapotban van, ami azt jelenti, hogy soha nem zavarja meg, amíg számítógépet használ.
A következő feltétel annak biztosítása, hogy a Defraggler nem fut, ha laptopon vagy, de nincs csatlakoztatva áramforráshoz. Tehát ha a számítógép csak akkumulátorról van, akkor a Defragglert beállíthatjuk, hogy ne fusson, ami biztosan segít annak biztosításában, hogy ne használjon fel minden laptop akkumulátort egy defrag alatt.
Végül az utolsó feltétel, a Rendszer szakaszban kiválaszthatja a futó folyamatot, és csak akkor engedélyezheti a Defraggler futtatását, ha az adott folyamat jelenleg elindul. Például ha a Notepad program nyitva van, a Defraggler futhat, de ha le van zárva, a Defraggler nem fog működni. Még egynél több folyamatot is hozzáadhat a listához.
Az ablakok Feladat ütemező a szolgáltatásnak aktívan kell futnia a Defraggler számára a defrag-ok futtatásához ütemterv szerint, amely magában foglalja a készenléti leolvasásokat is.
Gondolatok a Defragglerre
A Defraggler egyszerűen egy fantasztikus defrag eszköz. Majdnem minden funkciót megtalálsz, és többet, a Defraggler-ben, amelyet hasonlóan töredezettségmentesítési programokban találsz.
Nagyon szeretem, hogy a Defraggler hordozható programként jön. Azt javaslom azonban, hogy telepítse a teljes programot, hogy élvezhesse a Windows Intézőben található fájlok vagy mappák gyors defraggálásához szükséges előnyöket, például a helyi menübe való integrációt.
A Defraggler nagyon egyszerűen használható. Az elrendezés könnyen megérthető, és a beállítások nem zavaróak. Ha azonban kérdése merül fel, a Piriform Defraggler dokumentációs oldala nagyszerű hely a válaszok megtalálásához.
Őszintén szólva, mindent, amit a Piriform tesz, teljesen csodálatos, és nagyjából minden listát ott, az enyém is. Az a tény, hogy mindannyian szabadon használhatják, a jegesedés a tortán.
Letöltés Defraggler v2.22.995
CCleaner.com | Letöltési és telepítési tippek