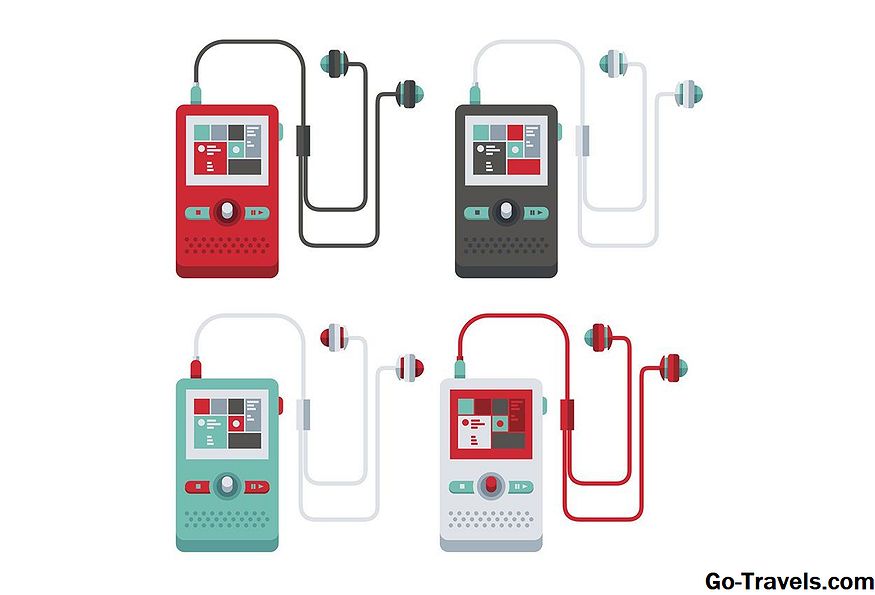A Windows Cortana a Microsoft virtuális digitális segédje. Legtöbbször online és öröm dolgozni. De néha abbahagyja a munkát, gyakran olyan okok miatt, amik nem tűnnek oknak. Talán nem válaszol a "Hey Cortana" -hoz, ahogy ő szokta. Talán teljesen elment a tálcáról, vagy az Emlékeztetők nem működnek. Talán soha nem dolgozott! Bármi is történt a Cortanával, először próbálja meg újraindítani a készüléket, majd próbálja meg ezeket a megoldásokat.
Kapcsolja be a Cortana-t és állítsa be újra a mikrofont

Cortana csak akkor működhet, ha engedélyezett, és csak akkor hallhatja a hangját, ha rendelkezésre áll egy mikrofon. Ha nincs bekapcsolva, előfordulhat, hogy a Windows gomb nem működik. Annak ellenőrzésére, hogy a Cortana beállítás engedélyezve van a Cortana beállításaiban:
- A Tálca, ban,-ben Keresés ablak, írja be Cortana.
- Az eredmények kattintsanak Cortana & Keresési beállítások (ban ben Rendszerbeállítások).
- Ellenőrizze, hogy a következő beállítások engedélyezve vannak-e:
- Hagyja Cortana válaszolni a "Hey Cortana" beszélni Cortanával.
- Ha valaki azt mondja, hogy "Hey Cortana" hogy bárki beszéljen Cortanával.
- Ha szükséges, Használja a Cortana-t, amikor a készülék zárolva van.
- Alatt Mikrofon és Győződjön meg arról, hogy Cortana hall engem, KattintsonFogj neki.
- A varázsló segítségével állítsa be a mikrofont.
- Ha problémák vannak, hagyja, hogy a Windows megoldja azokat.
Fix problémák a Microsoft-fiókoddal

Ha a Start menü nem működik, vagy ha a Start menü kritikus hibáját látja, előfordulhat, hogy probléma van a Microsoft-fiókkal. A probléma megoldása a bejelentkezéssel és a bejelentkezéssel megoldhatja. Annak megállapításához, hogy a Microsoft-fiókod okozza-e a problémát:
- Kattints a Rajt gomb.
- Kattints a használó ikon.
- Kattints Kijelentkezés.
- Jelentkezzen be újból a Microsoft-fiók használatával.
- Ha ez nem oldja meg a problémát, indítsa újra a készüléket.
Frissítések keresése

A Microsoft frissítésekkel elérhető a Cortana által ismert problémák megoldása. A frissítések telepítése azonnal megoldja a kapcsolódó problémákat. A Windows 10 frissítése a Windows Update használatával:
- A Tálca, ban,-ben Keresés ablak, írja be Frissítések keresése.
- Kattints Frissítések keresése (ban ben Rendszerbeállítások) az eredményekben.
- Kattints Frissítések keresése és várja meg a folyamat befejezését.
- Indítsa újra az eszközt, még akkor is, ha nem kéri.
jegyzet
A Cortana bizonyos nyelvekkel, például angolul vagy spanyolul működik, de nem minden nyelven. A számítógépnek támogatnia és konfigurálni kell a kínált régiókat annak érdekében, hogy a Cortana működjön. A frissítéseken további nyelvek is szerepelhetnek. A támogatott nyelvek legfrissebb listáját a Microsoft webhelyén találja meg.
04/08Indítsa el a Start menü hibaelhárítóját

A Microsoft felajánlja a Windows 10 Start menü hibaelhárítóját, amely a Start menüben és a Cortanában ismert problémákat keres és megold. Gyakran, ha a Cortana nem működik, a Start gomb sem működik megfelelően, tehát a név.
Használat:
- Keresse meg a Microsoft "A Start menü vagy a Cortana" weboldal problémáinak elhárítását.
- Kattints Próbálja ki a hibaelhárítót majd kattintson az OK gombra Start menü hibaelhárító.
- Kattintson a letöltve fájl és kattintson a gombra Következő. Hogyan találja ezt a fájlt a használt böngészőtől?
Ha problémák merülnek fel, lés a hibaelhárító javítja ki őket, majd kattintson a gombra Bezárás.
05/08Indítsa újra a Cortana folyamatot

Leállíthatja és újraindíthatja a Cortana Windows-eljárást, ha az előző beállítások nem oldották meg a problémát. A szolgáltatás újraindítása:
- Tartsa lenyomva a Ctrl billentyű + Alt billentyű + Del billentyűs a billentyűzeten. Feladatkezelő fog megnyílni.
- Adott esetben kattintson a gombra További részletek.
- Tól Eljárások lapon lapozzon a kereséshez Cortana és kattintson rá egyszer.
- Kattints Utolsó feladat.
- Indítsa újra az eszközt.
A víruskereső szoftver letiltása

Ismeretesek az inkompatibilitások a Cortanával és egyes vírusirtó szoftverekkel. Ha harmadik féltől származó vírusirtó vagy rosszindulatú programot használ, tiltsa le a felhasznált felhasználói felület használatával. Ha a probléma megoldása a szoftver letiltásával történik, fontolja meg annak eltávolítását és a Windows Defender használatát. A Windows Defender a Windows 10 rendszerrel szállít, és nem a Cortanával dolgozik.
Harmadik féltől származó víruskereső program eltávolítása:
- A Tálca, ban,-ben Keresés ablak, írja be Vezérlőpult.
- Tól től Vezérlőpult, kattintson Távolítson el egy programot.
- A megjelenő programok listájában kattintson egyszer a víruskereső programra, és kattintson rá Eltávolítás.
- Munka az eltávolítási folyamat során.
- Indítsa újra az eszközt.
Telepítse újra a Cortana-t

Ha a fenti beállítások egyike sem működik, telepítse újra a Cortanát emelt PowerShell promptra:
- A billentyűzeten nyomja meg a gombot Windows kulcs + x, majd nyomja meg a gombot A.
- Kattints Igen a PowerShell megnyitásához.
- Írja be az alábbi parancsot, minden egy sorban:
Get-AppXPackage -AllUsers | Foreach {Add-AppxPackage -DisableDevelopmentMode -Regisztrálás "$ ($ _. InstallLocation) AppXManifest.xml"}
nyomja meg Belép és várjon, amíg a folyamat befejeződik.
08. 08Állítsa vissza a számítógépet

Ha a fenti beállítások egyike sem segít a Cortana javításában, előfordulhat, hogy vissza kell állítania számítógépét, vagy szakemberre kell vinnie. A visszaállítási opció megtalálható Rajt > Beállítások > Frissítés és biztonság > Felépülés. Csak kattintson Visszaállítás és kövesse az utasításokat. Ez visszaállítja a Cortanát a Windows újratelepítésével. Ezt csak a végső megoldásként lehet használni.