Az APFS (Apple File System) beépített számos funkciója egy Mac rendszeren képes létrehozni egy pillanatfelvételt a Mac rendszer állapotát reprezentáló fájlrendszerről egy adott időpontban.
A pillanatképeknek számos felhasználási módja van, beleértve olyan biztonsági pontok létrehozását, amelyek lehetővé teszik, hogy a Mac-ot visszaállítsa az adott állapotba, amikor a pillanatkép elkészült.
Bár a fájlrendszerben pillanatképeket támogat, az Apple csak minimális eszközöket biztosított a szolgáltatás előnyeinek kihasználásához. Ahelyett, hogy harmadik féltől származó fejlesztőket várnánk az új fájlrendszer-segédprogramok kiadására, megnézzük, hogyan használhatja pillanatfelvételeket ma, hogy segítsen a Mac kezelésében.
Automatikus pillanatképek macOS frissítésekhez

A MacOS High Sierra-tól kezdve az Apple pillanatfelvételeket használva olyan biztonsági pontot hoz létre, amely lehetővé teszi, hogy helyreálljon az elmaradt operációs rendszer frissítéséből, vagy egyszerűen csak térjen vissza a macOS korábbi verziójához, ha úgy döntött, hogy nem tetszik a frissítés .
Mindkét esetben a mentett pillanatfelvétel állapotának visszaállítása nem teszi szükségessé a régi operációs rendszer újratelepítését, sem az adatok visszaállítását a Time Machine vagy más gyártók biztonsági mentési alkalmazásaiban létrehozott biztonsági másolatokból.
Ez jó példa arra, hogy miként lehet a pillanatfelvételeket használni, még jobb, ha a folyamat teljesen automatikus, nem kell mást tenni, mint a MacOS frissítésének futtatása a Mac App Store-ból, hogy készítsen pillanatképet, amelyre szükség van . Alapvető példa a következő:
- Indítsa el a Alkalmazásbolt vagy a Dokk vagy a Apple menü.
- Válassza ki a telepíteni kívánt macOS új verzióját, vagy válassza ki a rendszerfrissítést a Frissítés a boltban.
- Indítsa el a frissítést vagy telepítse, a Mac Apps áruház letöltheti a szükséges fájlokat, és indítsa el a frissítést vagy telepítse az Ön számára.
- Miután a telepítés megkezdődött, és elfogadta a licencfeltételeket, a céllemez aktuális állapotáról pillanatképet készít a telepítésről, mielőtt a szükséges fájlokat átmásolják a céllemezre és a telepítési folyamat folytatódik. Ne felejtse el, hogy a pillanatképek az APFS egyik jellemzője, és ha a célmeghajtót nem formázta az APFS, a pillanatkép nem lesz mentve.
Bár a nagyobb rendszerfrissítések magukban foglalják a létrehozást, ha automatikus pillanatképet használnak, az Apple nem jelölte meg azt a frissítést, amely elég jelentős ahhoz, hogy automatikusan megjelenjen egy pillanatfelvétel.
Ha jobban biztos lenne abban, hogy egy pillanatfelvétel készen áll, ha szükség van rá, saját pillanatképeket készíthet az alábbi technikával.
Olvass tovább az alábbiakban
Kézi létrehozása APFS pillanatfelvételek

Az automatikus pillanatképek mind finom és jó, de csak akkor készülnek el, amikor nagyobb rendszerfrissítések vannak telepítve. A pillanatfelvételek olyan ésszerű elővigyázatossági lépést jelentenek, hogy bármilyen új alkalmazás telepítése előtt érdemes létrehozni egy pillanatfelvételt, vagy olyan feladatokat végrehajtani, mint például a fájlok tisztítása.
Pillanatfelvételeket bármikor létrehozhat a Terminál alkalmazással, amely a Mac rendszerhez tartozó parancssori eszköz. Ha még nem használta a terminált, vagy nem ismeri a Mac parancssori felületét, ne aggódjon, a pillanatfelvételek készítése könnyű feladat, és a következő lépésről lépésre megjelenő utasítások végigvezeti Önt a folyamaton.
- Dob Terminál, található / Applications / Utilities /.
- Megnyílik egy Terminál ablak. Észre fogja venni a parancssor, amely rendszerint tartalmazza a Mac nevét, amelyet a fiók neve és dollárjelzéssel végződik ($). Ezt a parancssorba hivatkozni fogjuk, és jelöli azt a helyet, ahol Terminál vár rád, hogy adjon meg egy parancsot. Parancsokat írhat be a parancsok beírásával vagy a parancsok másolásával / beillesztésével. Parancsok végrehajtása, amikor megnyomja aVisszatérés vagy belép gombot a billentyűzeten.
- APFS-pillanatkép létrehozásához másolja be / illessze be a következő parancsot Terminál a parancssorban:
tmutil pillanatfelvétel
- nyomja meg belép vagy Visszatérés a billentyűzeten.
- Terminál fog válaszolni azzal, hogy létrehozott egy helyi pillanatfelvételt egy adott dátummal.
- Azt is ellenőrizheti, hogy vannak-e pillanatképek, amelyek már szerepelnek a következő paranccsal:
tmutil listlocalsnapshots /
- Ez megjeleníti a pillanatfelvételek listáját, amelyek már megtalálhatók a helyi meghajtón.
Ez csak az APFS pillanatfelvételek készítését jelenti.
Néhány pillanatkép-megjegyzés
Az APFS pillanatképek csak az APFS fájlrendszerrel formázott lemezeken tárolódnak.
Pillanatfelvételek csak akkor készülnek el, ha a lemezen sok szabad hely van.
Ha a tárhely csökken, a pillanatképek automatikusan törlődnek a legrégebbiek közül.
Olvass tovább az alábbiakban
Visszatérés egy APFS pillanatkép pontba az időben
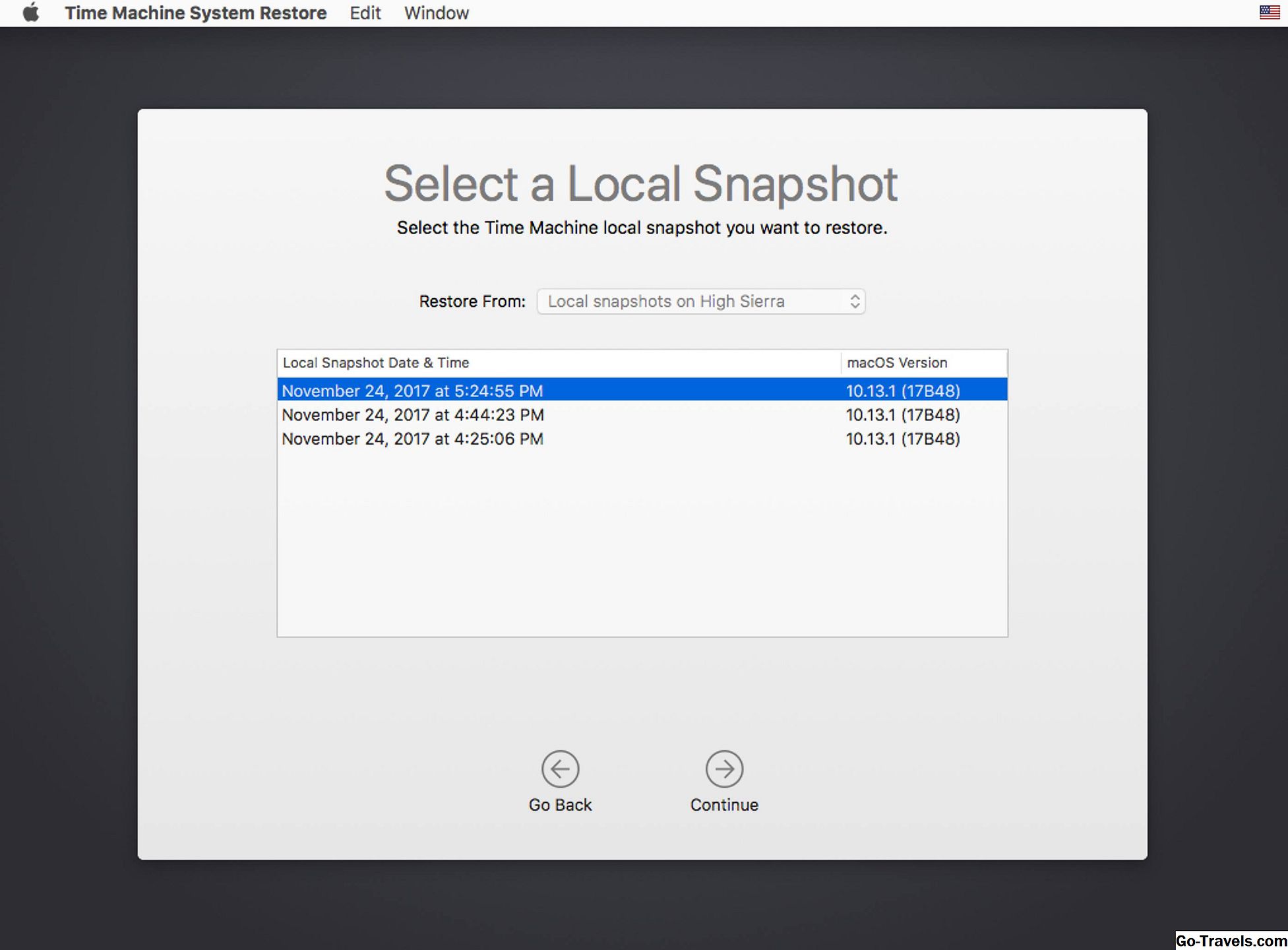
A Mac fájlrendszerének visszaállítása olyan állapotba, amelyen egy APFS pillanatképen volt, néhány lépést igényel, amelyek magukban foglalják a helyreállítási HD és a Time Machine segédprogram használatát.
Bár a Time Machine segédprogramot használják, nem kell a Time Machine beállításait használni, vagy biztonsági mentésekhez kell használni, bár nem rossz ötlet, hogy hatékony biztonsági rendszert használjon.
Ha bármikor vissza szeretné állítani Mac-jét mentési pillanatkép állapotba, kövesse az alábbi utasításokat:
- Indítsa újra Mac számítógépét, miközben lenyomva tartja parancs (lóherefa) és R billentyűt. Tartsa lenyomva mindkét gombot, amíg meg nem jelenik az Apple logó.Mac elindul a helyreállítási üzemmódba, egy speciális állapot, amelyet a macOS újratelepítéséhez vagy a Mac-problémák javításához használnak.
- A Felépülés ablak megnyílik a címvel macOS segédprogramok és négy lehetőséget kínál:
- A Time Machine Backup visszaállítása.
- Telepítse újra a MacOS-ot.
- Get Help Online.
- Disk Utility.
- Válaszd ki a A Time Machine Backup visszaállítása elemet, majd kattintson a Folytatni gomb.
- A Visszaállítás Time Machine-ből ablak jelenik meg.
- Kattints a Folytatni gomb.
- Megjelenik a Mac számítógéphez csatlakoztatott lemezek listája, amelyek Time Machine biztonsági mentéseket vagy pillanatfelvételeket tartalmaznak. Válassza ki a pillanatfelvételt tartalmazó lemezt (ez általában a Mac indítólemezéről), majd kattintson a gombra Folytatni.
- A pillanatképek listája megjelenik dátum szerint rendezve és a macOS verzióval, amellyel létrehozták őket. Válassza ki a visszaállítani kívánt pillanatképet, majd kattintson a gombra Folytatni.
- Egy lap leesik, és megkérdezi, hogy valóban vissza szeretné-e állítani a kiválasztott pillanatfelvételt. Kattints a Folytatni gombot.
- Megkezdődik a visszaállítás, és egy folyamat sáv jelenik meg. A visszaállítás befejezése után a Mac automatikusan újraindul.
Ez az APFS pillanatfelvételről való visszaállítás teljes folyamata.







