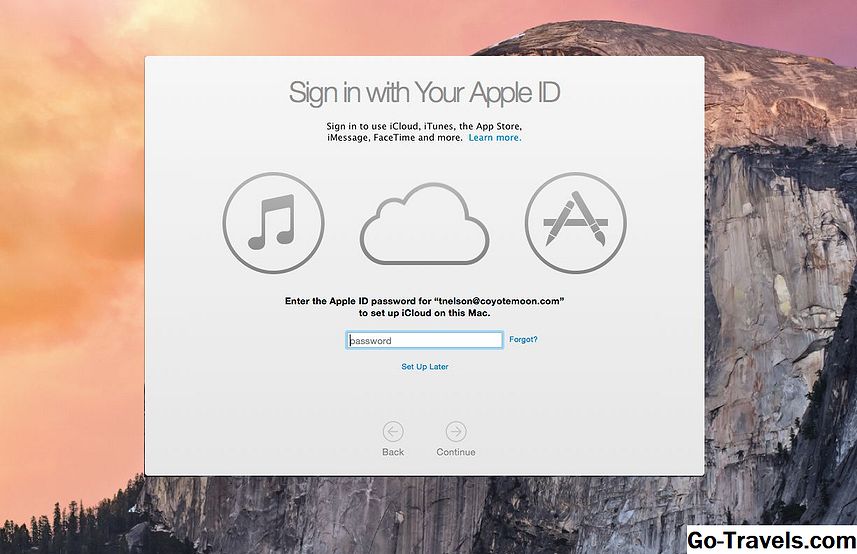A LinkedIn-fiók létrehozása egyszerű, de egy kicsit többet érint, mint más közösségi oldalakon, amelyek egyszerűen megadják a felhasználónevet és a jelszót. A LinkedIn feliratkozási folyamata négy fő feladatot tartalmaz.
01/07Regisztrálj a LinkedIn-be
- Töltse ki az egyszerű űrlapot a LinkedIn honlapján (a fenti képen) az Ön nevével, e-mail címével és a kívánt jelszóval.
- Ezután megkérjük, hogy töltsön ki egy csak egy kicsivel hosszabb űrlapot, és kérje munkaköri címét, munkáltatójának nevét és földrajzi elhelyezkedését.
- Meg kell erősítenie az e-mail címét egy LinkedIn-ben küldött üzenet linkjére kattintva.
- Végül, kiválaszthatja, hogy ingyenes vagy fizetős fiókot szeretne.
Ez az. A folyamat öt percet vesz igénybe.
Nézzük meg közelebbről mindegyik formát és a választásokat, amelyeket meg kell tenni a kitöltéskor.
02, 07A Join LinkedIn Today Box
Mindenki elkezdi kitölteni a "Join LinkedIn Today" rovatot a honlapon a linkedin.com oldalon. Nyilvánvalónak tűnhet, de ez egy olyan szolgáltatás, ahol mindenki feliratkozik az igazi nevükre. Ellenkező esetben elveszítik az üzleti hálózatépítés előnyeit.
Tehát adja meg a valódi nevét és e-mail címét a fiókokban, és hozzon létre egy jelszót a LinkedIn eléréséhez. Ne felejts el írni és menteni. Ideális esetben a jelszó tartalmazni fogja a számok és a betűk kombinációját, mind a kis-, mind a kisbetűket.
Végül kattintson a CSATLAKOZZ MOST gombot alul.
Az űrlap eltűnik, és meghívást kap a szakmai profil létrehozására az aktuális álláshelyének leírásával.
03. 07. szHogyan hozzunk létre egy alapvető profilot a LinkedIn-en
Egy egyszerű formanyomtatvány kitöltése lehetővé teszi, hogy a LinkedIn-ben alap-professzionális profilt hozzon létre egy-két percen belül.
A profilsorok attól függnek, hogy melyik foglalkoztatási státuszt választja, például "jelenleg alkalmazott" vagy "munkát keres".
Az első mező alapértelmezés szerint azt jelenti, hogy jelenleg "jelenleg alkalmazott". Ezt a jobb oldali nyílra kattintva kiválaszthatja az alternatív státuszt, például "Hallgató vagyok". Bármelyik státuszt is kiválasztja, amely más kérdéseket vet fel mint az iskolai nevek, ha hallgató vagy.
Írja be földrajzi adataidat - ország és irányítószám - és céged nevét, ha Ön foglalkoztat. Amikor elkezdi begépelni egy cégnevet, a LinkedIn megpróbálja megmutatni bizonyos cégneveket az adatbázisából, amely megfelel a beírt betűknek. A megjelenő cégnév kiválasztása megkönnyíti a LinkedIn-nek a vállalat munkatársaival való megfelelését annak biztosításával, hogy a vállalkozás neve helyesen lett megadva.
Ha a LinkedIn nem találja meg cégének nevét az adatbázisában, válasszon egy olyan iparágat, amely megfelel a munkáltatónak a hosszú listából, amely akkor jelenik meg, ha rákattint az "Industry" mező melletti kis nyílra.
Ha Ön foglalkoztat, írja be aktuális pozícióját a "Munka címe" mezőbe.
Ha elkészült, kattintson a "Profil létrehozása" gombra az alján. Most létrehoztál egy csupasz csont profilot a LinkedIn-en.
04, 07A LinkedIn képernyője figyelmen kívül hagyható
A LinkedIn azonnal meghívja Önt arra, hogy azonosítsa más már ismert LinkedIn tagokat, de szabadon kattintson a jobb alsó sarokban található "Ugrás erre a lépésre" linkre.
Csatlakozás más tagokkal egy kis időt vesz igénybe.
Jelenleg célszerű koncentrálni és befejezni a fiók létrehozását, mielőtt elkezdené azonosítani a LinkedIn hálózatának lehetséges kapcsolatait.
05/07Erősítse meg az e-mail címét
Ezután a LinkedIn meg fogja kérni, hogy ellenőrizze az első képernyőn megadott e-mail címet. Kövesse a megerősítésre vonatkozó utasításokat, amelyek az Ön által megadott címen alapulnak.
Ha regisztrált egy Gmail-címmel, meghívja Önt arra, hogy közvetlenül jelentkezzen be a Google-ba.
Alternatívaként kattints az alján található linkre, amely azt mondja: "Erősítős e-mail küldése."
A LinkedIn majd egy linket küld az Ön e-mail címére. Böngésszen egy másik böngésző fület vagy ablakot, és a hivatkozásra kattint.
A link visszakerül a LinkedIn weboldalra, ahol egy újabb "megerősítés" gombra kell kattintania, majd jelentkezzen be a LinkedIn-be az elején létrehozott jelszóval.
06, 07Már majdnem kész
Megjelenik egy "Köszönjük" és "Ön szinte befejeződött" üzenetet, valamint egy nagy doboz, amelyben meghívja Önt arra, hogy írja be kollégáinak és barátainak e-mail címét, hogy kapcsolatba léphessen velük.
Jobb ötlet, ha ismét "kihagyja ezt a lépést", így véglegesítheti fiókjának beállítását.
07, 07Válassza ki a LinkedIn terv szintjét
Miután rákattintott a "kihagyja ezt a lépést" az előző képernyőn, megjelenik egy üzenet, amely szerint "fiókját beállította."
Az utolsó lépés az, hogy "válassza ki a terv szintjét", ami azt jelenti, hogy eldöntöd, hogy ingyenes vagy prémium számlát szeretne.
A fióktípusok főbb különbségei szerepelnek a táblázatban. Például a prémiumszámlák lehetővé teszik, hogy üzeneteket küldjenek azoknak az embereknek, akikhez Ön nem kapcsolódik közvetlenül. Lehetővé teszik továbbá, hogy fejleszti a keresőszűrőket, és részletesebb eredményeket érjen el, valamint látja, hogy mindenki megtekintette a LinkedIn profilját.
A legegyszerűbb lehetőség az, hogy megy a szabad számlára.Számos ugyanazt a funkciót kínálja, és később bármikor frissíthet, miután megtanulta a LinkedIn használatát, és eldöntheti, hogy szüksége van néhány speciális funkcióra.
A szabad fiók kiválasztásához kattintson a kis "CHOOSE BASIC" gombra a jobb alsó sarokban.
Gratulálok, Ön egy LinkedIn tag!