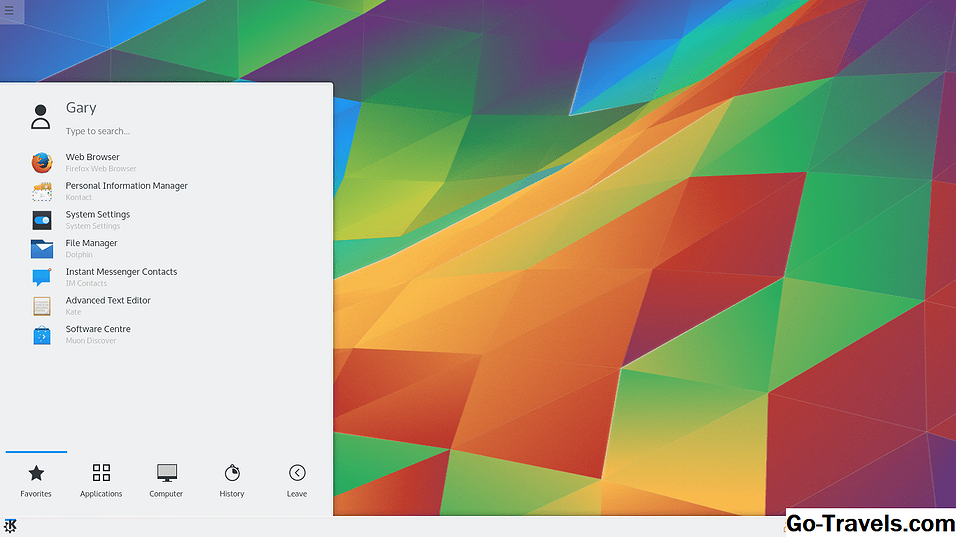Az XFCE asztali környezet beállítása

Nemrég kiadtam egy cikket, amely bemutatja, hogyan válthat az Ubuntu-ról az Xubuntu-ra anélkül, hogy újratelepítené a semmiből.
Ha követi ezt az útmutatót, vagy alapszintű XFCE asztali környezetet vagy Xubuntu XFCE környezetet biztosít.
Akár követte az útmutatót, akár nem, ez a cikk megmutatja, hogyan kell egy alapszintű XFCE asztali környezetet felvenni és testreszabni többféle módon, többek között:
- Panelek hozzáadása
- Elemek hozzáadása panelekhez
- Pokolok hozzáadása
- Menük váltása
- Az asztali háttérkép megváltoztatása
- Az asztali ikonok módosítása
- Adjon egy kötőjel-stílus felületet
- Testreszabott dokkolópanel hozzáadása
Olvass tovább az alábbiakban
02. oldal, 14Új XFCE panelek hozzáadása az XFCE asztali környezethez

Attól függően, hogy elsődlegesen az XFCE-t állította be, előfordulhat, hogy alapértelmezés szerint 1 vagy 2 panel van beállítva.
Hozzáadhat annyi panelt, amennyit szeretne hozzáadni, de érdemes tudni, hogy a panelek mindig a tetején ülnek, ezért ha a képernyőt a képernyő közepére helyezi és megnyitja a böngészőablakot, akkor a panel fedezi a weboldal felét.
Az én ajánlásaim egy csúcsmező, ami pontosan az Xubuntu és a Linux Mint.
De egy második panelet ajánlok, de nem XFCE panelt. Ezt később meg fogom magyarázni.
Érdemes megjegyezni, hogy ha törli az összes panelt, akkor annyira megnehezíti az egyiket, hogy ne vegye ki az összes paneljét. (Ez az útmutató bemutatja az XFCE panelek helyreállítását)
A panelek kezeléséhez kattintson jobb egérgombbal az egyik panelre, és válassza ki a "Panel - panel beállítások" menüpontot.
A fenti képernyőképen töröltem mindkét panelet, amellyel elkezdtem, és hozzáadtam egy új üres mezőt.
A panel törléséhez válassza ki a törölni kívánt panelt a legördülő menüből, majd kattintson a mínusz szimbólumra.
Egy panel hozzáadásához kattintson a plusz szimbólumra.
Amikor először létrehozza a panelt, ez egy kis doboz, fekete háttérrel rendelkezik. Áthelyezheti azt az általános pozícióba, ahol a panelt szeretné.
Kattintson a beállítási ablakban található asztal lapra, és állítsa a módot vízszintes vagy függőleges helyzetbe. (A függőleges jó egy Unity-stílusú rakétaindítóhoz).
Ellenőrizze a "Zár panel" ikont, hogy megakadályozza a panel mozgatását. Ha azt szeretné, hogy a panel elrejtsen addig, amíg az egér fölé nem kerül, ellenőrizze a "panel automatikus megjelenítése és elrejtése" jelölőnégyzetet.
A panel több sornyi ikont tartalmazhat, de általában azt javaslom, hogy a sorok csúszkájának számát 1-re állítsd. A sor méretét pixelben és a panel hosszában állíthatja be. Ha a hosszt 100% -ra állítja, a teljes képernyőt (vízszintesen vagy függőlegesen) fedezi.
A "Hosszúság automatikus növelése" jelölőnégyzet bejelölésével növelheti a sáv méretét, amikor új elem kerül hozzáadásra.
A panel fekete hátterét az "Megjelenés" fülre kattintva módosíthatja.
A stílus beállítható alapértelmezettnek, egyszínűnek vagy háttérképnek. Felhívjuk a figyelmet arra, hogy megváltoztathatja az opacitást, hogy a panel bekapcsolódjon az asztalhoz, de szürke lehet.
Az opacitás beállításához az XFCE ablakkezelőben be kell kapcsolnia az összetevőt. (Ez a következő oldalon található).
A végső lap az elemek hozzáadásával foglalkozik az indítóval, amely egy későbbi oldalra kerül.
Olvass tovább az alábbiakban
03. oldal, 14Kapcsolja be az ablak összetételét az XFCE-en belül

Az XFCE panelek opacitásának hozzáadásához be kell kapcsolnia a Window Compositing funkciót. Ez az XFCE Window Manager Tweaks futtatásával érhető el.
Jobb egérgombbal kattints az asztalra, hogy felemelj egy menüt. Kattintson az "Alkalmazások menü" almenüre, majd nézze meg a beállítások almenüjét, és válassza a "Windows Manager Tweaks" parancsot.
A fenti képernyő jelenik meg. Kattintson az utolsó lapra ("Compositor").
Jelölje be a "Kijelző kompozíció engedélyezése" négyzetet, majd kattintson a "Bezárás" gombra.
Mostantól visszatérhet a panel beállítási beállítások eszközéhez a Windows opacitásának beállításához.
04. oldal, 14Elemek hozzáadása egy XFCE panelhez

Egy üres panel olyan hasznos, mint egy kard a Wild Westben. Elemek hozzáadása a panelhez jobb gombbal kattintson a panelre, amelybe elemeket kíván hozzáadni, és válassza a "Panel - Új elemek hozzáadása" elemet.
Rengeteg tétel közül választhat, de itt néhány különösen hasznos:
- Alkalmazások menü
- Szétválasztó
- Mutató bővítmény
- Akció gombok
- Launcher
Az elválasztó segít megoszthatja az elemeket a panel szélességében. Amikor hozzáadja az elválasztót, egy kis ablak jelenik meg. Van egy jelölőnégyzet, amely lehetővé teszi a szétválasztó kibővítését a panel többi részének használatához, így a bal oldali menü és a jobb oldali többi ikon látható.
A mutatós plugin ikonjai tartalmazzák az energiagazdálkodási beállításokat, az órát, a Bluetooth funkciót és számos más ikonot. Ezzel megtakaríthatja az egyéb ikonok hozzáadását.
Az akciógombok felhasználói beállításokat adnak és hozzáférést biztosítanak a kijelentkezéshez (bár ezt a mutatós plugin is lefedi).
Az indító lehetővé teszi, hogy bármely más, a rendszeren telepített alkalmazást kiválasszon, amikor az ikonra kattint.
A tételek sorrendjét a listában a fels és le nyilak segítségével módosíthatja a tulajdonságablakban.
Olvass tovább az alábbiakban
05/14Az alkalmazás menüjének megoldása az XFCE panel segítségével

Van egy nagy probléma az XFCE Ubuntuban történő telepítésével, és ez a menük kezelése.
Két dolgot kell tennie a probléma megoldásához.
Az első dolog az, hogy visszatérünk a Unity-hoz és keressük az alkalmazások beállításait a Dash-ban.
Most válassza az "Appearance Settings" menüpontot, és váltson a "Viselkedési beállítások" fülre.
Módosítsa az "Ablakok megjelenítése" ablakot úgy, hogy az "Az ablak címsorában" jelölőnégyzet be van jelölve.
Amikor az XFCE-re váltasz, jobb egérgombbal kattints a mutatós pluginre, és válaszd a "Tulajdonságok" lehetőséget. A megjelenő ablakból kiválaszthatod, hogy melyik kijelző jelenjen meg.
Ellenőrizze a "rejtett" jelölőnégyzeteket az "Alkalmazás menük" esetében.
Kattintson a "Bezárás" gombra.
06/14Adagolók hozzáadása az XFCE panelhez

A láncindítók, amint korábban említettük, felvehetők a panelbe, hogy felhívják a többi alkalmazást. Az indító hozzáadásához kattintson jobb gombbal a panelre, és adj hozzá egy új elemet.
Amikor az elemek listája úgy dönt, hogy kiválasztja az indító elemet.
Jobb egérgombbal kattintson a panelen lévő elemre, és válassza a "Tulajdonságok" lehetőséget.
Kattintson a plusz szimbólumra, és megjelenik a rendszer összes alkalmazásának listája. Kattintson a hozzáadni kívánt alkalmazásra.
Számos különböző alkalmazást hozzáadhat ugyanarra az indítóba, és egy legördülő listán keresztül kiválasztható a panelből.
Az indító listában szereplő elemeket a tulajdonságlistában található fel és le nyilak segítségével rendelheti meg.
Olvass tovább az alábbiakban
07/14Az XFCE alkalmazások menüje

Az egyik elem, amelyet javasoltam a panel hozzáadásához, az alkalmazásmenü volt. Az alkalmazások menüjének problémája az, hogy valamilyen régi iskola, és nem túl vonzó.
Ha egy adott kategórián belül rengeteg elem van, a lista lefedi a képernyőt.
Kattints ide egy útmutatóra, amely bemutatja, hogyan kell testreszabni az aktuális alkalmazás menüjét
A következő oldalon megmutatom neked egy másik menürendszert, amelyet használhatsz, ami szintén része az aktuális Xubuntu kiadásnak.
08., 14Add hozzá a Whisker menüt az XFCE-hez

Van egy másik menürendszer, amelyet hozzáadtak az Xubuntuhoz, a Whisker menünek.
A Whisker menü hozzáadásához a szokásos módon adjon hozzá egy elemet a panelhez, és keressen rá a "Whisker" -re.
Ha a Whisker elem nem jelenik meg a listán, akkor telepítenie kell.
A Whisker menüt a terminál ablak megnyitásával telepítheti, és beírhatja a következőket:
sudo apt-get frissítéssudo apt-get telepítse az xfce4-whiskermenu-plugintOlvass tovább az alábbiakban
09. oldal, 14Hogyan lehet személyre szabni a whisker menüt

Az alapértelmezett Whisker menü meglehetősen tisztességes és modern megjelenésű, de mint minden az XFCE asztali környezetben, testreszabhatja azt, hogy olyan módon működjön, ahogyan azt szeretné.
A Whisker menü testreszabásához kattintson jobb gombbal az elemre, és válassza a "Tulajdonságok" lehetőséget.
A tulajdonságok ablakban három lap található:
- Megjelenés
- Viselkedés
- Keresési műveletek
A megjelenő képernyő segítségével megváltoztathatja a menüben használt ikont, és megváltoztathatja a viselkedést úgy, hogy a szöveg megjelenjen az ikon mellett.
A menübeállításokat úgy is módosíthatja, hogy a generikus alkalmazások nevei láthatók legyenek, például a szövegszerkesztő a LibreOffice Writer helyett. Lehetőség van az egyes alkalmazások melletti leírás bemutatására is.
A külső megjelenítéshez szükséges módosítások közé tartozik a keresőmező elhelyezése és a kategóriák elhelyezése. Az ikonok mérete is beállítható.
A viselkedési lap beállításai lehetővé teszik a menü tényleges működésének módosítását. Alapértelmezés szerint egy kategóriára kattintva a megjelenő elemek módosulnak, de megváltoztathatja azt, így amikor a kategória fölé mutat, az elemek megváltoznak.
Módosíthatja a menü alján megjelenő ikonokat, beleértve a beállításikonokat, a zárolási képernyő ikont, a felhasználók ikonját, a kijelentkezési ikont és az alkalmazások szerkesztését.
A keresőfül segítségével módosíthatja a keresősávba beírható szöveget és az elvégzendő műveleteket.
A fenti képen észreveheti, hogy a háttérkép megváltozott. A következő oldalon láthatja, hogyan kell ezt végrehajtani.
10/14Az asztali háttérkép módosítása az XFCE-n belül

Az asztali háttérkép megváltoztatásához kattintson jobb gombbal a háttérre, és válassza az asztali beállításokat.
Három fülek állnak rendelkezésre:
- Háttér
- menük
- Ikonok
Győződjön meg arról, hogy a háttér fülön van. Ha Xubuntu-t használsz, akkor lesz néhány háttérkép is, de ha van egy alap XFCE asztalod, akkor saját háttérképeket kell használnod.
Amit csináltam, létrehoztam egy "Wallpapers" nevű mappát az Otthoni mappám alatt, majd a Google-képeken belül a "Cool Wallpaper" keresésére.
Ezután letöltöttem néhány "háttérképet" a háttérképem mappába.
Az asztali beállítások eszköztől aztán megváltoztattam a mappa legördülő listáját a Címlap mappa "Háttérképek" mappájára.
A "Wallpaper" mappában lévő képek az asztali beállítások alatt jelennek meg, majd kiválaszok egyet.
Vegye figyelembe, hogy van egy jelölőnégyzet, amely lehetővé teszi, hogy rendszeresen megváltoztassa a tapétát. Ezután eldöntheti, hogy a háttérkép milyen gyakran változik.
Az XFCE több munkaterületet biztosít, és kiválaszthatja, hogy minden munkaterületen vagy ugyanolyan más háttérkép legyen mindenükön.
A "Menük" fül segítségével kezelheti a menük megjelenését az XFCE asztali környezetben.
A rendelkezésre álló lehetőségek közé tartozik a menü megjelenítésének lehetősége, ha jobb egérgombbal kattintasz az asztalon. Ez lehetővé teszi az összes alkalmazás elérését anélkül, hogy a panelhez hozzáadott menühöz kellene navigálnia.
Az XFCE-t is fel lehet állítani úgy, hogy amikor az egérrel középen kattint (az érintőpadon lévő laptopokon ez ugyanaz lesz, mint a két gomb egyidejű megnyomása), megjelenik a megnyitott alkalmazások listája. A menü további testreszabásával más munkaterületeket is megjeleníthet.
Olvass tovább az alábbiakban
11/14Az asztali ikonok módosítása az XFCE-n belül

Az asztali beállítások eszközön belül van egy ikon fül, amely lehetővé teszi, hogy kiválassza az asztalon megjelenő ikonokat és az ikonok méretét.
Ha elvesztette az asztali beállítások eszköze jobb egérgombbal az asztalon, és válassza az "Asztalbeállítások" lehetőséget. Most kattintson az "Ikonok" fülre.
Amint korábban említettük, megváltoztathatod az asztalon lévő ikonok méretét.Azt is kiválaszthatja, hogy szöveget jelenítsen meg az ikonokkal és a szöveg méretével.
Alapértelmezés szerint kettős kattintással az ikonokra kattintva elindíthatja az alkalmazást, de ezt egyetlen kattintással módosíthatja.
Beállíthatja az asztalon megjelenő alapértelmezett ikonokat is. Az XFCE asztal általában a Home, a File Manager, a Waste Basket és a Removable Devices segítségével indul. Ezek be- és kikapcsolhatók, ha szükséges.
Alapértelmezés szerint a rejtett fájlok nem jelennek meg, de a többihez hasonlóan be- és kikapcsolhatja.
12/14Add hozzá a Slingscold Dash-ot az XFCE-hez

A Slingscold stílusos, de könnyű műszerfal-stílusú felületet kínál. Sajnos ez nem érhető el az Ubuntu repositories-ban.
Van egy PPA, amely lehetővé teszi a Slingscold hozzáadását.
Nyisson meg egy terminál ablakot, és írja be a következő parancsokat:
sudo add-apt repository ppa: noobslab / alkalmazásoksudo apt-get frissítéssudo apt-get install slingscoldHelyezzen el egy indítópultot egy panelhez, és hozzáadja a Slingscold programot az indítóhoz.
Most, amikor rákattint a panel Slingcold indító ikonjára, megjelenik a fentihez hasonló képernyő.
13/14Adja hozzá a Cairo dokkolót az XFCE-hez

Az XFCE panelek használatával hosszú utat vehet igénybe, de sokkal több stílusos dokkolóegységet is hozzáadhat a Cairo Dock eszközzel.
Cairo hozzáadásához a rendszer megnyit egy terminált, és futtassa a következő parancsot:
sudo apt-get install cairo-dockA Cairo telepítése után futtassa azt az XFCE menüből kiválasztva.
Az első dolog, amit meg akarsz csinálni, győződjön meg róla, hogy minden alkalommal jelentkezik be. Ehhez kattintson a megjelenő Kairó dokkolóra, és válassza a "Cairo-Dock -> Cairo elindítását indításkor".
A Cairo dokknak számos konfigurációs funkciója van. Kattintson jobb gombbal a dokkra, és válassza a "Cairo-Dock -> Configure" menüpontot.
A következő lapokon megjelenik a lapolvasó felület:
- Aktuális elemek
- Bővítmények
- Configuration
- Témák
A legizgalmasabb lap a "Témák" lap. Ezen a lapon több tucat előre konfigurált téma közül választhat. Kattintson a "Téma betöltése" elemre, és görgesse végig az elérhető témákat.
Ha megtalálta az egyiket, amelyről úgy gondolja, hogy szeretne rákattintani az "Alkalmaz" gombra.
Nem fogok mélyen belemenni a Cairo dokkolás konfigurálásába ebben a kézikönyvben, mert érdemel egy cikket magának.
Kétségtelenül érdemes egy ilyen dokkolót felvenni az XFCE asztalra.
14/14Az XFCE asztali környezet - összefoglaló testreszabása

Az XFCE a leginkább testre szabható Linux asztali környezet. Olyan ez, mint a Linux Lego. Az építőelemek mind ott vannak. Csak annyit kell tenned őket, ahogyan azt szeretnéd.
További irodalom:
- Az XFCE Desktop Environment (Everyday Linux User) testreszabása
- Az XFCE asztal testreszabásának felhasználói útmutatója (a Tech könnyebbé tétele).
- Az XFCE panelek testreszabása (PCLinuxOS Magazine)
- Az XFCE menü testreszabása (WIKI.XFCE.ORG)