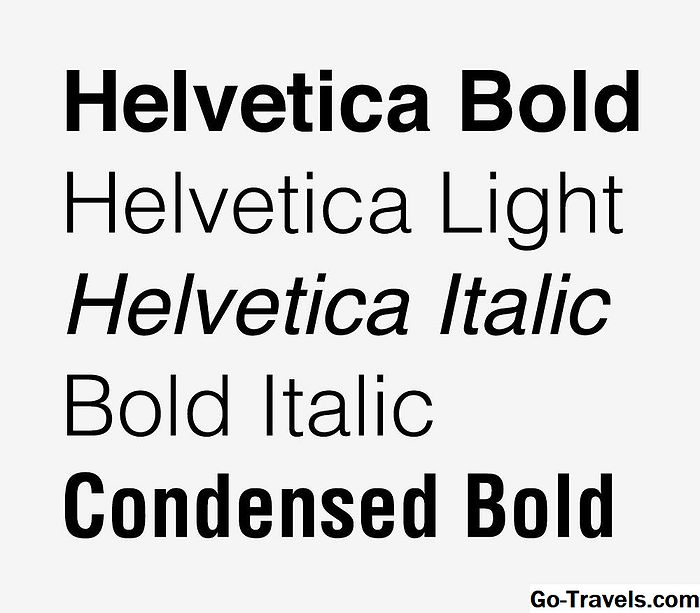A kinetikus tipográfia elkezdésének legegyszerűbb módja az Adobe After Effects. Ez a legegyszerűbb program a szöveg körül csúsztatható, és könnyen végrehajtható kulcskeretek használatával. A After Effects eszközzel beépített eszköz a kinetikus típus jobb és dinamikusabbá tételéhez, miközben egyszerűbbé teszi a munkáját.
Kinetikus tipográfia létrehozása az Adobe After Effects alkalmazásban
-
Miután megnyitotta az After Effects alkalmazást, hozzon létre egy új kompozíciót. Egy példa a kezdő méretre: 1920 x 1080, 2 másodperc hosszú.
-
Ezután meg szeretné szerkeszteni a szöveget. Most a legjobb, ha hang nélkül vagy hang nélkül dolgozik, és csak arra koncentrál, hogy megtanulja a szöveg animátor működését.
-
Válassza ki a szöveges eszközt a képernyő tetején lévő eszköztáron, vagy nyomja meg a T. parancsot. Ha módosítani szeretné a betűtípust vagy a szöveg színeit, nyissa meg a Karakter ablakot. Megjegyzés: az ablak nem alapértelmezés szerint nyitva van az animációs elrendezésben. A megnyitáshoz azonban az ablakot, majd a Karaktert választva bekapcsolhatja az eszköztárat. Ezzel megnyithatja a kedvenc betűtípust és színt.
-
Ezután kattintson az összetételre, és megjelenik egy új szövegmező. Írja be tetszés szerint, amit most szeretne, ha befejezte, kattintson egy másik ablakra az After Effects szolgáltatásban, hogy kikapcsolja a gépelést. Az egyik mód az, ha rákattintasz az idővonalra, de bárhonnan kattints bárhol az összetétel ablakán.
-
Most, hogy a szöveged kulcsfontosságú keretek segítségével animálhatja azt, akkor valamilyen hangulatot kell hozzáadnia szöveganimítők használatával. A szöveges animátor megtalálásához érintse meg a legördülő menüt a szöveges réteg attribútumainak megjelenítéséhez az idővonalon. További két legördülő menü jelenik meg: Szöveg és átalakítás. Ugyanabban a sorban látni kell a Szöveg legördülő listát, és a jobb oldalon animáció van egy kis nyíllal egy kör mellett. Ez a szöveg animátor.
-
Ha rákattint a nyílra, megjelenítheti a szöveg animátor opcióit, és rengeteg lehetőséget, például pozíciót, skálát, forgatást és opacitást láthat. A szöveg animátor animálja a szöveget külön a szöveg animátorok között, és lehetővé teszi, hogy annyi animátort alkalmazzon, amennyit csak szeretnél.
-
A minta kipróbálásához válassza ki az elforgatást, amely egy forgatási animátort ad hozzá a szövegéhez. Megjelenik az 1-es tartományválasztó és a Rotation az 1. animátor alatt az idővonalon. Az animátor működésének módja a forgatás vagy más attribútum alkalmazása a szövegen, majd a tartományválasztó vezérli az animációt. A tartományválasztó legördülő listájára kattintva megjelenik a Start End és az Offset.
-
Módosítsa a szöveg forgatását úgy, hogy a levelei mind oldalukon feküdjenek. De ne aggódj, hogy animációt kell használnod egy kulcskeret használatával. Ez a tartományválasztó. Ha ezt megtette, kattintson a 0% -ra az offset mellett, majd csúsztassa előre és hátra. Lássuk, hogy a levelek animálódnak a fekvésből, hogy felálljanak? Zéró százalék az animáció kezdete, 100 százalék pedig a vége. Ezután adjunk hozzá két kulcskeretet az offsetben, egyet a 0-hoz és egy a 100-hoz.
-
Ez már könnyebb, mintha mindezeket kézzel animálná, de ahol valóban hasznos, amikor más attribútumokat ad hozzá. Az Animator 1 mellett az Add egy másik nyíllal. Kattintson erre a nyílra, majd válassza az Opacity opciót. Végezze el a 0 átlátszatlanságot, és nézze újra animációját.
A Szöveganimátorok előnyei
A szöveg animátorok sokkal egyszerűbbé teszik a kinetikus tipográfia létrehozását. A fenti példában a gomb egyetlen gombjára kattintva hozzáadta az áttetszőséggel kapcsolatos animációt a szöveghez, anélkül, hogy mindenképpen módosítania kellene egy értéket. A szöveges animátorok előnyei egyszerűen képesek gyorsan módosítani és megváltoztatni az animációt, valamint képesek módosítani a szöveget, anélkül, hogy az animációt be kellene csípni. Ha meg akarja változtatni a szót, csak írja be az új szót, és az animáció és az időzítés ugyanaz marad.