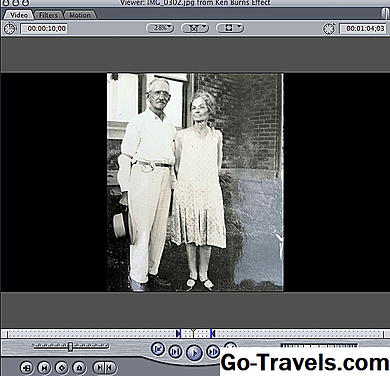Mielőtt elkezded

Mielőtt elkezdené, fontos tudni néhány dolgot arról, hogy a szekvencia beállítások hogyan működnek a Final Cut Pro-ben. Amikor létrehoz egy új szekvenciát a projekthez, a beállításokat a Final Cut Pro főmenüjének Audio / Video és User Preferences beállításai határozzák meg. Ezeket a beállításokat módosítani kell, amikor először új projektet indít el.
Ha új FCP projektben létrehoz egy új szekvenciát, beállíthatja, hogy a szekvencia beállításai eltérjenek az általános projektbeállítások által automatikusan megadott beállításoktól. Ez azt jelenti, hogy különböző szekvenciákkal rendelkezhet, amelyek különböző beállításokkal rendelkeznek a projektben, vagy ugyanazok a beállítások az összes szekvenciához. Ha azt tervezi, hogy az összes szekvenciát egy mester idővonalra hagyja, hogy egységes filmként exportálhasson, akkor gondoskodnia kell arról, hogy a beállítások azonosak legyenek az összes sorozathoz.
A Sequence Settings ablak

Kezdje el a szekvencia-beállítások ablakának megtekintésével, és fókuszáljon az Általános és a Videó feldolgozás lapokra, amelyek közvetlenül befolyásolják a klip megjelenését. A szekvencia beállításainak eléréséhez nyissa meg az FCP-t, és menjen a Szekvencia> Beállítások menüpontra. Ezt a menüt is megnyithatja a Command + 0 megnyomásával.
Keret méret

Most új sorozatot adhat meg, és beállíthatja a keret méretét. A keretméret határozza meg, hogy a videó mennyire nagy lesz. A keret mérete két számmal van jelölve. Az első szám a videók szélességét jelző képpontok száma, a második a videók magas képpontszámai: pl. 1920 x 1080. Válassza ki a klipbeállításoknak megfelelő keretméretet.
04/08Pixel képarány

Ezután válassza ki a kiválasztott képméretnek megfelelő képpontméretet. Használja a négyzetet multimédia projektekhez és az NTSC-t, ha standard definícióban lőtt. Ha 720p HD videót készítettél, válassza a HD-t (960 x 720), de ha HD 1080i képet készítettél, akkor ismernie kell a fényképezési sebességet. Ha 1080i képet készített 30 képkocka / másodperc alatt, akkor a HD (1280 x 1080) opciót választja. Ha 1080i képet készített 35 képkocka / másodperc alatt, akkor a HD (1440 x 1080) értéket választja.
05/08A mező dominanciája

Válassza ki a mező dominanciáját. Sablonos videó felvételekor a mező dominanciája a felvételi formátumtól függően felső vagy alsó lesz. Ha progresszív formátumban lőtt, akkor a mező dominanciája "nem" lesz. Ez azért van, mert a lekerekített formátumú keretek egy kicsit átfednek, és a progresszív formátumok kereteket sorba foglalják, mint egy régimódi filmkamera.
06/08Timebase szerkesztése

Válassza ki a megfelelő szerkesztési időalapot, vagy a filmenkénti másodpercenkénti képkockák számát. Nézze meg a fényképezőgép fényképezési beállításait, ha nem emlékszik erre az információra. Ha vegyes médiaprojektet hoz létre, akkor egy másik szerkesztési időbázis bélyegeit sorba rendezheti, és a végső vágás megfelel a videoklipnek, hogy megfeleljen a sorrendbeállításainak a megjelenítéssel.
A szerkesztési időbázis az egyetlen olyan vezérlés, amelyet nem tudsz megváltoztatni, miután egy klipet helyeztek a sorozathoz.
07. 08kompresszor

Most kompresszort választasz a videóhoz. Amint a tömörítő ablakból látható, sok kompresszor közül választhat. Ez azért van így, mert a kompresszor meghatározza, hogyan kell lefordítani videóprojektjét lejátszás céljából. Egyes kompresszorok nagyobb videofájlokat generálnak, mint mások.
A kompresszor kiválasztásakor jó, ha visszafelé dolgozol, ahonnan a videó megjelenik. Ha azt tervezi, hogy közzéteszi a YouTube-ra, válassza a h.264 parancsot. Ha HD videót készítettél, próbáld meg az Apple ProRes HQ-t használni a csúcsminőségű eredményekhez.
08. 08Hangbeállítások

Válassza ki a hangbeállításokat. A "sebesség" a mintavételezési gyakoriságot jelöli - vagy hány mintát vesz fel az audió beállítása, legyen az beépített kamera mikrofon vagy digitális hangfelvevő.
A "mélység" a bitmélységet jelenti, vagyis az egyes mintákra rögzített információk mennyisége. Mind a mintavételi frekvencia, mind a bitmélység esetében minél magasabb a szám, annál jobb a minőség. Mindkét beállításnak meg kell egyeznie a projektben lévő hangfájlokkal.
A konfigurációs lehetőség a legfontosabb, ha az FCP-n kívül hallja a hangot. A sztereó lecserélés minden hangsávját egyetlen sztereó sávba teszi, amely az exportált Quicktime fájl részévé válik. Ez az opció finom, ha FCP-t használsz finomhangolásra.
A csatorna csoportosítása különböző sávokat hoz létre az FCP audiójához, hogy a ProTools vagy hasonló audió programba exportált verziója manipulálható legyen.
A diszkrét csatornák a lehető legpontosabb másolatot készítik az Ön hangsávjainak, így a hangzás elsajátításakor a legnagyobb rugalmasságot nyújtja.