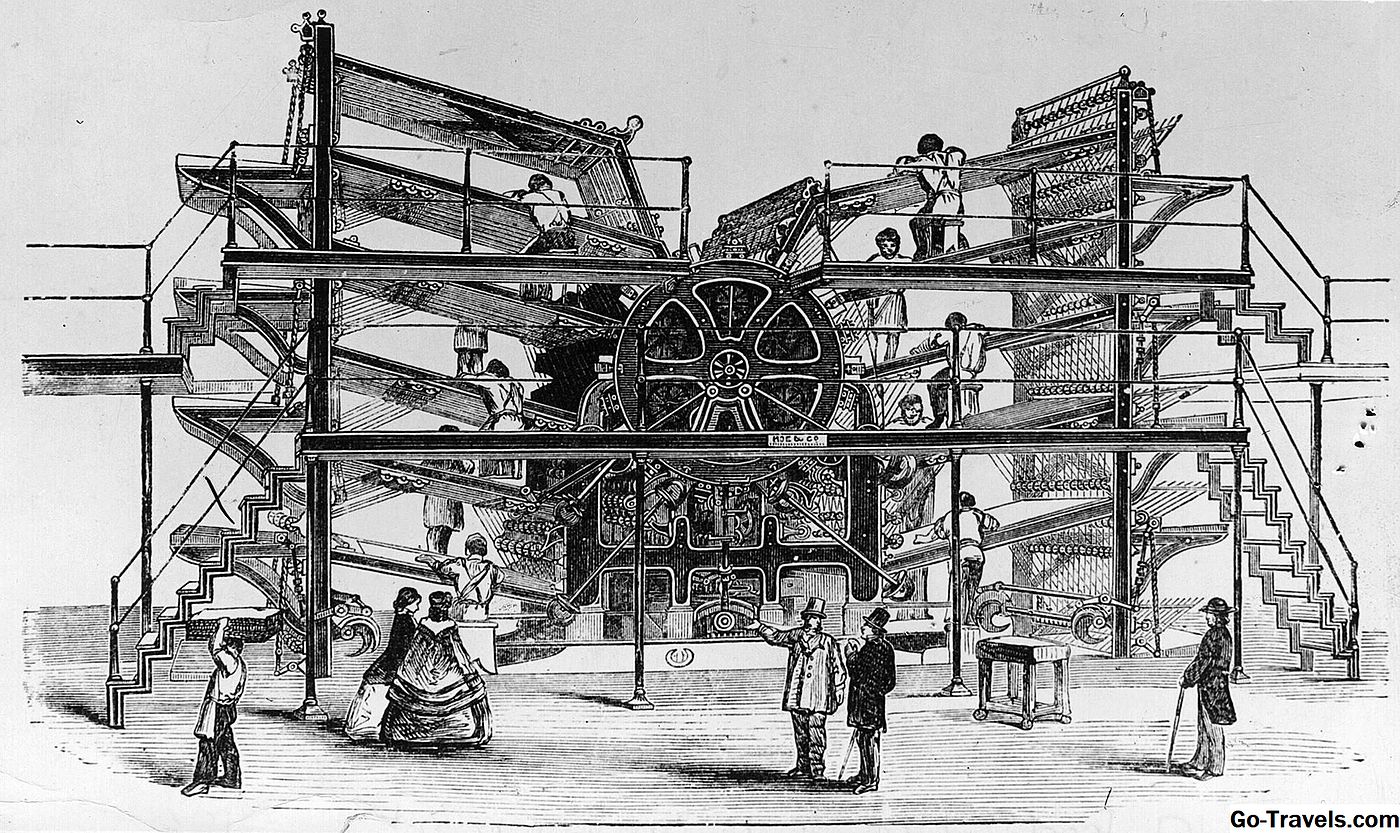Az egyik legegyszerűbb, és először is, ha nem tudja elindítani az Outlook programot, akkor nyitja meg azt biztonságos mód . Ha az Outlookot biztonságos módban nyitja meg, a bővítmények vagy az egyéni eszköztár beállítások nélkül indul, és letiltja az Olvasási panelt.
Az Outlook rendszerint akkor kell megnyitni, amikor biztonságos módban van elindítva, mert a fent említett program azon területei, amelyek le vannak tiltva ebben a módban, gyakran problémákat okoznak. Miután az Outlook elindult, akkor kiválaszthatja a program egyes részeit, hogy meg lehessen nézni, mi akadályozza meg a rendszer normális megnyitásának lehetőségét.
Az Outlook megnyitása biztonságos módban nem jelenti azt, hogy a Windows-ot, mint egészet, a Biztonságos módban használja - a kettő nem ugyanaz. Biztosan elindulhat a Biztonsági módba, majd megnyithatja az MS Outlook programot (normál esetben vagy biztonságos módban), de ezzel nem indul el automatikusan az Outlook alkalmazás biztonságos módban.
Mikor kell Outlook-ot használni a biztonságos módban?
Az Outlook automatikusan letiltja bizonyos funkciókat a speciális üzemmódban való futtatás során, így nem kívánja mindig használni az Outlookot biztonságos módban. Vannak azonban olyan esetek, amikor a biztonságos módra van szükség.
Ha nem tudja megnyitni néhány Outlook-ablakot, akkor a beállítások befagyasztódnak, amikor megpróbálsz változtatni, akkor gyanítod, hogy egy nemrégiben telepített bővítmény rosszindulatú programot tartalmaz, vagy talán néhány funkciót vagy ablakot furcsán viselkednek.
Elképzelhető, hogy az Outlookot biztonságos módban használja anélkül, hogy szeretné. Ezt valószínűleg a KB3114409-es frissítés okozza, ami arra kényszeríti az Outlook 2010-et, hogy folyamatosan biztonságos módban nyissa meg. A frissítést a Windows Update programból eltávolíthatja. A problémát a KB3114560 kiadásával oldották meg.
Az Outlook indítása biztonságos módban
Az Outlook biztonságos módú verziójának legegyszerűbb módja az, hogy tartsuk lenyomva a Ctrl gombot az Outlook gyorsbillentyű megnyitásakor. Meg fogják kérdezni, hogy biztos vagy benne, hogy a biztonságos módban szeretné megnyitni az Outlookot, vagy kattintson a Igen gomb.
Egy másik módja a parancssor használata. A billentyűparancs-módszerhez hasonlóan ez a Windows 2003 és 2016-as verziója a Windows összes verziójában és az Outlook összes kiadásában is működik. Ez a módszer azért is hasznos, mert akkor is használhatja, ha az Explorer nem működik.

-
Nyissa meg a Fuss párbeszédpanel a WIN + R billentyűparancs.
Ha ezt nem teheti meg, például ha az Explorer összeomlott, nyissa meg a Feladatkezelőt vagy a Parancssorból.
-
A Futtatás párbeszédpanelen írja be a parancsot outlook.exe / biztonságos.
Ha a Feladatkezelőt használja, lépjen be Fájl> Új feladat futtatása és írja be ugyanazt a parancsot. Használat Fájl> Új feladat (Futtatás …) a Windows 7 és a Windows korábbi verzióiban.
A Command Prompt módszer nem annyira egyszerű, mivel be kell írnia az Outlook.exe tárolt teljes elérési útját. Lásd az oldal alján található részt további információkért.
-
Ha látod a Válassza a Profil lehetőséget ablakban válassza az alapértelmezett Outlook opciót, és kattintson rá, vagy érintse meg rendben megnyitni ezt a profilt.
Az Outlook biztonsági módra vonatkozó gyorsbillentyűt is létrehozhat, ha azt szeretné, hogy mindig képes legyen megnyitni az Outlookot biztonságos módban, anélkül, hogy átmenné ezeket a lépéseket.
-
Kattintson jobb egérgombbal vagy érintse meg és tartsa lenyomva az üres területet az asztalon.
-
Menj Új> Gyorsbillentyű.
-
Írja be a teljes elérési utat az Outlook.exe programhoz, és használja a "/ safe" kapcsolót a végén. Ha segítségre van szüksége, tekintse meg a példát a "Parancssor-módszer" szakaszban.
-
Kattintson vagy érintse meg a gombot Következő gombot, és nevezze el a parancsikon valami felismerhető elemet Outlook biztonsági mód.
-
Használja a Befejez gombra, hogy a gyorsbillentyűt az Outlook programhoz futtassa biztonságos módban, és lépjen ki a Parancsikon létrehozása ablak.
Megmondhatja, hogy az Outlook fut-e biztonságos módban, ha a program címe mondja (Biztonságos mód).
Ha az Outlook-ban "tiltja" a biztonságos módot, akkor kattintson duplán vagy duplán érintse meg az állandóan használt Outlook gyorsbillentyűt. A Biztonságos mód nem engedélyezett, hacsak nem használja az ezen az oldalon ismertetett módszereket.
Command Prompt módszer
Tudnia kell az Outlook.exe fájl teljes elérési útját, mielőtt elindíthatja az Outlookot biztonságos módban a Parancssor használatával. A fájl elérési útja teljes mértékben az Outlook verziójától függ, és ez a 32 bites vagy 64 bites verzió.

Ha nem tudja, hogy mit kell begépelni a parancssorban, olvassa el a következő fejezetet. Ellenkező esetben nyissa meg a Command Prompt parancsot, és írja be pontosan ezt a parancsot - természetesen az Outlook.exe fájlhoz tartozó útvonalat felváltva:
"C: Program Files Microsoft Office Office16 outlook.exe" / biztonságos
Miután végrehajtotta a szükséges változtatásokat az Outlook programban, zárja be a programot, és nyissa meg újra a normál gyorsbillentyűvel, amelyet mindig az Outlook megnyitásához használ. Mindaddig, amíg nem nyitja meg az Outlook programot a fent leírt módszerek egyikével, akkor mindig normálisan indul (nem biztonságos módban). Outlook 2007 és 2003 Ha az Outlook egyik régebbi verzióját használja, akkor vannak olyan parancsok, amelyek helyett használhatók /biztonságos amely más dolgot fog tenni az Outlook-hoz, nem pedig teljesen biztonságos módban. Bizonyos esetekben, például a bővítmények letiltásához biztonságos módban, az Outlook rendszergazdaként kell futnia. Ehhez a fenti parancsot egy megnövelt parancssort kell indítani. Van néhány módja annak, hogy pontosan hol találja meg az Outlook.exe programot. A legkönnyebb az, hogy csak a parancsot másolja, ahogy az alább látja, és közvetlenül a parancssorba illessze be. Természetesen tudnia kell, hogy melyik Outlook verziója van annak érdekében, hogy működjön. Ha ezzel a módszerrel dolgozik, a parancsok manuális írása helyett jelölje ki az alábbi szöveget, és másolja ki. Menjen a Parancssorba, és kattintson a jobb gombbal a fekete képernyőre, majd válassza ki Paszta. Üsd a Belép billentyűt a parancs végrehajtásához. Egy másik módszer, amely nem teszi szükségessé Önt, hogy tudja, melyik Outlook-verzió van telepítve, az az egész számítógépen való keresés outlook.exe. Ezt a Windows beépített keresőeszközével vagy egy harmadik féltől származó programmal teheti meg, mint a Minden. Ügyeljen arra, hogy ne vegyen bele sem a merész szövegeket, sem a vezetőterületeket a parancsok másolásakor! Csak másolja és illessze be az első kettős idézőjeleket (beleértve az idézőjeleket is) végig /biztonságos . Outlook 2016 Outlook 2013 Outlook 2010 Outlook 2007
Outlook.exe Helyszín