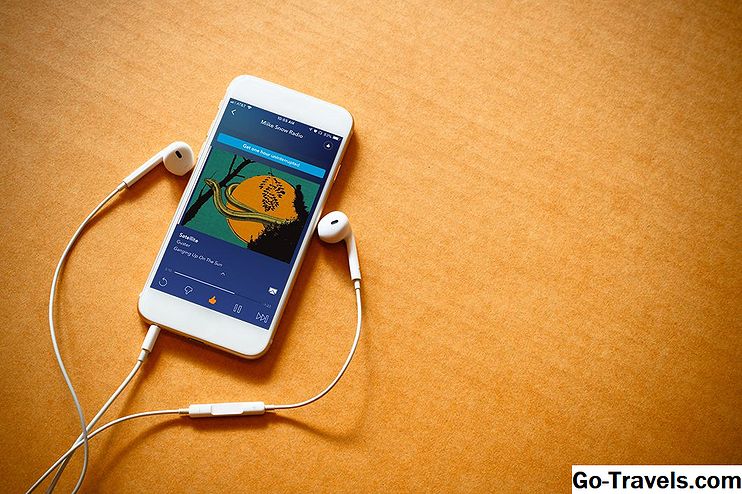Bevezetés
Üdvözöljük a sorozat 3. részében, amely bemutatja, hogyan kell testre szabni a felvilágosító környezetet.
Ha elmulasztotta az első két részt, itt találja őket:
- A megvilágosodás asztala testreszabása - 1. rész
- A megvilágosodás asztala testreszabása - 2. rész
Az 1. rész lefedte az asztali háttérkép megváltoztatását, megváltoztatta az alkalmazás témákat és új asztali témákat telepített. A 2. rész a személyre szabott alkalmazásokból áll, beleértve a kedvencek menü beállítását, az alapértelmezett alkalmazások beállítását az egyes fájltípusokhoz és az alkalmazások indításkor történő indítását.
Ezúttal megmutatom Önnek, hogyan határozhatja meg a virtuális asztali számítógépek számát, hogyan tudja testreszabni a zárolási képernyőt, és miként állíthatja be, mikor és hogyan válik üres a képernyő, amikor a számítógép nincs használatban.
Virtuális asztali számítógépek
Alapértelmezés szerint 4 virtuális munkaasztal van beállítva, amikor a Bodhi Linux alatt a felvilágosodást használják. Ezt a számot 144-re állíthatja. (Bár nem tudom elképzelni, miért lenne szükség 144 asztalra).
A virtuális asztali beállítások módosításához kattintson a bal egérgombbal az asztalon, és válassza ki a menü "Beállítások -> Beállítások panel" menüpontot. Kattintson a "Képernyők" ikonra a beállítási panel tetején, majd válassza a "Virtuális asztali számítógépek" lehetőséget.
A 4 asztali gépet egy 2 x 2-es rácsban fogja látni. Vannak csúszkás vezérlők az asztal jobb és alsó részén. Mozgassa a csúszkát felfelé a jobb oldalon, hogy beállítsa a függőleges asztalok számát, és csúsztassa az alját a vízszintes asztalok számának beállításához. Például, ha egy 3 x 2-es rácsot szeretnél, csúsztassa az alsó csúszkát, amíg a 3. szám meg nem jelenik.
Kevés más lehetőség áll rendelkezésre ezen a képernyőn. A "flip, ha az objektumokat húzza a képernyő széléhez közel" opciót, amikor be van jelölve, a következő asztalra kell mutatnia, ha az elemet a képernyő szélére húzza. Az "asztali lapok körbefuttatása" opció áthelyezi az utolsó asztalt az első helyre, az elsőt a másodikra, és így tovább. A léptetési műveletek a szélérzékelési beállítások aktiválásán alapulnak. Ezt egy későbbi cikkben ismertetjük ebben a sorozatban.
Minden virtuális asztal rendelkezik saját háttérképével. Egyszerűen kattintson a megváltoztatni kívánt asztali képre, és megjelenik egy "Desk Settings" képernyő. Minden egyes asztalhoz megadhat egy nevet, és beállíthatja a háttérképet. A háttérkép beállításához kattintson a "set" gombra, és navigáljon a használni kívánt képhez.
A virtuális asztali beállítások képernyőn két lap található. Az alapértelmezés az, amely lehetővé teszi az asztalok számának meghatározását és az "asztali számítógépek" címsort. A másik pedig "Flip Animation" néven. Ha rákattint a "Flip Animation" fülre, kiválaszthat egy szép vizuális effektust, ami akkor fog megtörténni, amikor másik asztalra költöz.
Opciók:
- Egyik sem
- Keverék
- Átlós
- Nő
- üvegtábla
- Zoomolás
Képernyőzár beállítások
Számos módon állíthatja be, hogyan és mikor záródik a képernyő a Enlightenment Desktop Environment használatakor. Azt is testreszabhatja, hogy mi történik, amikor a képernyő zárolja, és mit kell tennie a képernyő feloldásához.
A képernyőzár beállításainak módosításához válassza a "Screen Lock" lehetőséget a beállítások panelből.
A képernyőzár beállításai ablakban számos lap található:
- Záró
- Billentyűzetkiosztás
- Bejelentkezés doboz
- Időzítők
- Bemutató mód
- Tapéta
A reteszelő fülön beállíthatja, hogy a zárolás képernyő megjelenjen-e az indításkor, és hogy megjelenik-e a felfüggesztéskor (a laptop fedél bezárása stb.).
A képernyő feloldásához számos különböző módszert is végre lehet hajtani. Az alapértelmezett beállítás a felhasználó jelszava, de beállíthat egy személyes jelszót vagy egy PIN számot is. Mindössze annyit kell tennie, hogy kattintson a megfelelő rádiógombra, és adja meg a rendszer feloldásához szükséges jelszót vagy PIN számot. Személy szerint azt javaslom, hogy hagyja ezt egyedül.
A billentyűzetkiosztás lapon kiválaszthatja a jelszavak beírásához használt billentyűzetet. Lesz egy listát az összes elérhető billentyűzet elrendezéséről. Válassza ki a használni kívánt elemet, majd kattintson az Alkalmaz gombra.
A Bejelentkezés doboz lap segítségével kiválaszthatja, hogy melyik képernyő jelenjen meg a bejelentkezési mezőben. Ez támaszkodik arra, hogy több képernyő van beállítva. A rendelkezésre álló lehetőségek közé tartozik az aktuális képernyő, az összes képernyő és a képernyő száma. Ha kiválasztja a képernyő számát, akkor mozgathatja a csúszkát a képernyő megjelenítéséhez.
Az Időzítők fülön megadhatja, hogy mennyi ideig jelenjen meg a képernyővédő a rendszer zárolása után. Alapértelmezés szerint ez azonnali. Tehát, ha a képernyővédő egy perc után elindul, akkor a képernyővédő azonnal megjelenik, amint megjelenik a képernyővédő. A csúszkát mozgathatja az idő beállításához.
Az időzítő fül másik opciója lehetővé teszi annak meghatározását, hogy hány perc múlva automatikusan bezáródik a rendszer. Például, ha a csúszkát 5 percre állítja, a rendszer 5 percnyi inaktivitás után bezáródik.
Ha filmet nézel a számítógépeden, akkor azt szeretné, hogy a rendszer prezentációs üzemmódba lépjen, így a képernyő továbbra is fennmarad. A "Prezentációs mód" fülön meghatározhatja, hogy a rendszer milyen időtartamra legyen inaktív, mielőtt egy üzenet megjelenik, és megkérdezi, hogy szeretné-e használni prezentációs módot.
A Háttérkép lapon beállíthat háttérképet a zárolási képernyőn. A lehetőségek közé tartozik a háttérkép a témához, az aktuális háttérképhez vagy egyéni háttérképhez (saját képéhez). A saját kép meghatározásához kattints az "egyéni" lehetőségre, kattints a képdobozra, és navigálj a használni kívánt képre.
Képernyő eltakarítás
A képernyő ürítési beállításai határozzák meg, hogyan és mikor üres a képernyő.
A képernyő ürítési beállításainak módosításához válassza a "Screen Blanking" lehetőséget a beállítási panelből.
A képernyőtörlő alkalmazásnak három lapja van:
- kioltó
- Kelj fel
- Bemutatás
A vakító fülről be- és kikapcsolhatja a képernyő ürítési funkcióját. Megadhatja, hogy mennyi időt vesz igénybe ahhoz, hogy a képernyő üres legyen, ha csúsztatja a csúszkát a képernyőn lévő üresjárat előtt eltelt percek számához.
Az üres képernyőn található egyéb opciók lehetővé teszik annak meghatározását, hogy a rendszer felfüggeszti-e a képernyő üres állapotát és azt, hogy a rendszer még akkor is felfüggeszti-e, ha hálózati feszültség van (azaz be van dugva).
Ha beállítja a rendszert felfüggesztésére, akkor egy csúszka lehetővé teszi, hogy megadja az időtartamot, mielőtt a rendszer felfüggeszti.
Végül megadhatja, hogy a teljes képernyős alkalmazásoknál a vakpróbapadítás megtörténik-e. Általánosságban elmondható, hogy ha teljes képernyős videót nézel, akkor nem akarja, hogy a rendszer felfüggeszti.
Az ébresztő lapnak számos lehetősége van arra, hogy meghatározza, amikor a rendszer automatikusan felébred, például értesítés vagy sürgős művelet, például alacsony energiafogyasztás esetén.
A "Prezentációs mód" beállítás megegyezik a képernyő reteszelésével, és megadhatja, hogy a rendszer mennyi ideig üzemel, mielőtt egy üzenet jelenik meg, ami azt jelzi, hogy a bemutató módra vált. Megjelenítési módot szeretne használni, ha filmeket néz vagy prezentációt végez.
összefoglalás
Ez a 3. részre vonatkozik. Az útmutató része az ablak-, nyelv- és menübeállításokat tartalmazza.
Ha szeretne folyamatosan tájékoztatni, ha új részei vannak ehhez a sorozathoz, vagy akár bármely más cikkhez, akkor iratkozzon fel a hírlevélre.
Ha szeretné kipróbálni a Enlightenment Desktop környezetet, miért nem telepíti a Bodhi Linuxot ezt a lépésenkénti útmutatót követve.
Látta a legutóbbi BASH oktatóanyagokat:
- 1. rész - Hello World
- 2. rész - Bemeneti paraméterek
- 3. rész - Feltételek és változók