Azok, akik alternatívát keresnek az Ubuntu-hoz, megpróbálhatják követni ezeket a kézikönyveket a Fedora Linux, multimédiás kodekek és kulcsfontosságú alkalmazások telepítéséhez.
Természetesen lehetséges, hogy a Fedora nem tetszett neked, ezért úgy döntöttél, hogy az openSUSE lehet az út.
Ez az útmutató átveszi az összes olyan lépést, amely az aktuális operációs rendszer cseréjéhez szükséges az openSUSE telepítéséhez.
Miért használná az openSUSE-t az Ubuntu-n keresztül, és ez valódi alternatíva? Az openSUSE meglehetősen hasonlít a Fedora-hoz, hogy az RPM csomagformátumot használja, és nem tartalmazza a tulajdonban levő alkalmazásokat és illesztőprogramokat a központi adattárakban. Az openSUSE egy 9 hónapos kiadási ciklussal rendelkezik, és használja a YAST csomagkezelőt a YUM-n keresztül.
Ez az útmutató jó összehasonlítást tesz lehetővé a Fedora és más Linux disztribúciók között.
Ez az útmutató az openSUSE honlapján az openSUSE-t használja az Ubuntuban, mert sokkal rugalmasabb, mint az Ubuntu, és stabilabb, mint a Fedora.
Ennek az útmutatónak a követéséhez szüksége lesz:
- A bootolható openSUSE USB meghajtó
- Legalább egy 500 MHz-es vagy újabb processzorral rendelkező Pentium III számítógép, 1 GB RAM, 3 GB merevlemez, 800 x 600 felbontás (1024 x 768 ajánlott)
- Körülbelül 30 perc szabadidő
Kattintson ide a teljes hardverkövetelményekhez.
01. oldal, 11Első lépések Az openSUSE Linux telepítése

Ha készen áll, indítsa be az openSUSE USB meghajtót, és indítsa újra a számítógépet.
Ha számítógépet használ az UEFI-val, az openSUSE rendszerbe be tud lépni a shift billentyű lenyomásával és a számítógép újraindításával. Egy UEFI rendszerindító menü jelenik meg, amelynek opciója "Eszköz használata". Ha megjelenik az almenü, válassza az "EFI USB eszköz" lehetőséget.
02. oldal, 11Az openSUSE telepítő futtatása

Ez az útmutató azt feltételezi, hogy az openSUSE GNOME élő változatát használja.
A telepítõ elindításához nyomja meg a billentyûzeten lévõ szuper billentyût (Windows billentyû) és indítsa el a "Telepítés" -t.
Megjelenik az ikonok listája. Kattintson az "élő telepítés" ikonra.
03. oldal, 11Fogadja meg az openSUSE licencszerződést
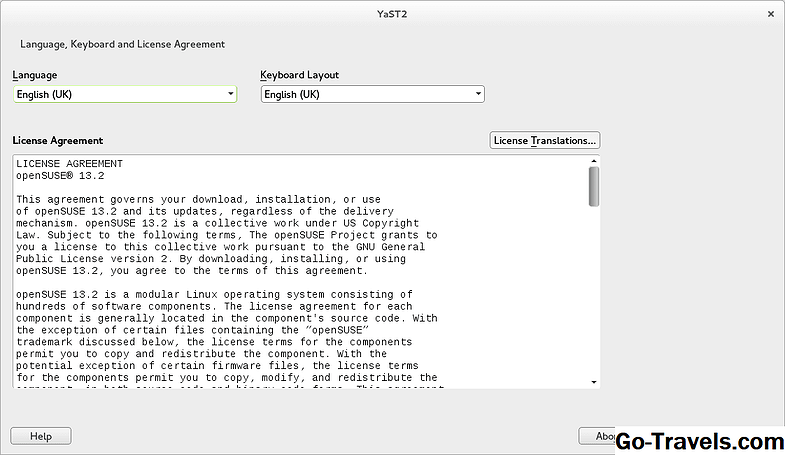
Az első telepítési lépés a nyelv kiválasztása a megadott legördülő menüből és billentyűzetkiosztás.
Ezután olvassa el a licencszerződést, és kattintson a "Tovább" gombra a folytatáshoz.
04/11Válasszon ki egy időzónát az óra helyes beállításához az openSUSE alatt

Annak érdekében, hogy az óra helyes legyen az openSUSE alatt, meg kell adnia a régiót és az időzónát.
Nagyon valószínű, hogy a telepítő már kiválasztotta a megfelelő beállításokat, de ha nem, kattintson a helyére a térképen, vagy válassza ki a régiót a legördülő listából és az időzónából.
A folytatáshoz kattintson a "Tovább" gombra.
05. oldal, 11A meghajtók partícionálása az openSUSE telepítésekor
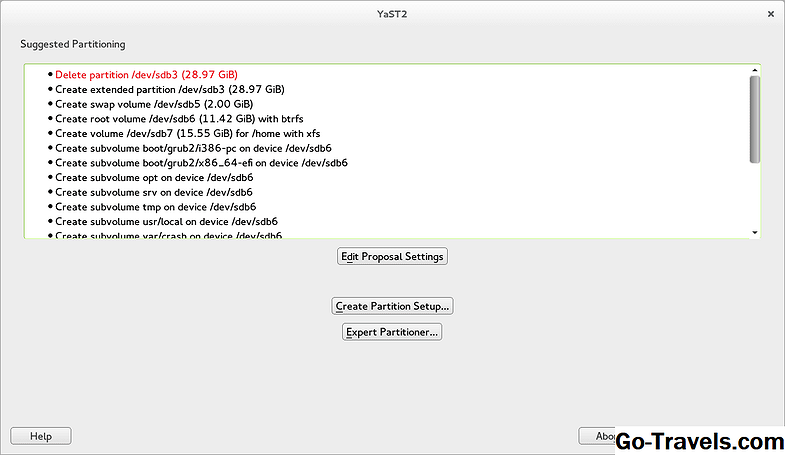
A meghajtók partícionálása az openSUSE-en belül kezdetben bonyolultnak tűnhet, de ha követi ezeket a lépéseket, akkor hamarosan egy tiszta telepítés lesz, amely úgy működik, ahogyan azt szeretné.
A javasolt particionálás részletesen elmondja, hogy mi fog történni a meghajtón, de a nem kezdők számára valószínűleg egy kicsit túl sok információ.
A folytatáshoz kattintson a "Partíció létrehozása" gombra.
06. oldal, 11Válassza ki a merevlemezt, ahol telepítenie kell az openSUSE-t

Válassza ki a merevlemezt a megjelenő meghajtók listájáról.
Ne feledje, hogy a / dev / sda általában a merevlemez és a / dev / sdb valószínűleg külső meghajtó. A későbbi meghajtók valószínűleg a / dev / sdc, / dev / sdd stb.
Ha telepít a merevlemezre, válassza a / dev / sda lehetőséget, majd kattintson a "Tovább" gombra.
07/11A partíció kiválasztása az OpenSUSE telepítéséhez

Most már úgy dönthetsz, hogy az openSUSE-t telepíted a merevlemez egyik partíciójára, de ha az operációs rendszert, például a Windows openSUSE-t szeretné lecserélni, kattintson a "Teljes merevlemez használata" gombra.
Megjegyzendő, hogy a képernyőképen azt mutatja, hogy az egyik partíciónk egy LVM partíció, amely a Fedora Linux telepítésekor jött létre. Ez valójában okozta az openSUSE telepítő bomba bennünket, és a telepítés sikertelen volt. A probléma megoldódott a gParted futtatásával és az LVM partíció törlésével. (Az útmutató rövidesen megmutatja, hogyan kell ezt csinálni, valójában csak probléma, ha a Fedorát az openSUSE segítségével cseréljük).
A folytatáshoz kattintson a "Tovább" gombra.
Most visszatérsz a javasolt particionáló képernyőre.
A folytatáshoz kattintson a "Tovább" gombra.
08, 11Állítsa be az alapértelmezett felhasználót az openSUSE alatt

Most meg kell adnia az alapértelmezett felhasználót.
Adja meg teljes nevét a megadott dobozban és egy felhasználónevet.
Kövesse ezt fel a jelszó megadásával és megerősítésével.
Ha törli a jelszót a "rendszergazda használatához" jelölőnégyzet bejelöléséhez új adminisztrátori jelszót kell megadnia, ellenkező esetben az alapértelmezett felhasználóhoz beállított jelszó megegyezik az adminisztrátori jelszóval.
Ha azt szeretné, hogy a felhasználó minden alkalommal be kell jelentkeznie, törölje az "Automatikus bejelentkezés" jelölőnégyzetet.
Ha szeretné megváltoztatni a jelszavas titkosítási módszert, de személyes használatra, nincs erre valódi indok.
A folytatáshoz kattintson a "Tovább" gombra.
09. oldal, 11Az openSUSE Linux telepítése

Ez a lépés szép és egyszerű.
Megjelenik a kiválasztott opciók listája.
Az openSUSE telepítéséhez kattintson a "Telepítés" gombra.
A telepítő most átmásolja az összes fájlt, és telepíti a rendszert. Ha szabványos BIOS-t használ, hibaüzenet jelenik meg a boot betöltő telepítésének pontján.
Amikor megjelenik az üzenet, folytassa a rendszerbetöltő beállítását.Ez a következő lépésekkel foglalkozik.
10/11A GRUB bootloader beállítása

A rendszerbetöltő három lapon jelenik meg:
- bootkód opciók
- a rendszermag paraméterei
- bootloader opciók
A rendszerindító kód beállításai képernyőn a bootloader alapértelmezés szerint a GRUB EFI opció, amely a Windows 8.1 operációs rendszert futtató számítógépek számára megfelelő, de a régebbi gépek esetében ezt a GRUB2-re kell változtatni.
A legtöbb felhasználó el fog jutni anélkül, hogy a rendszermag paramétereit fülre akarta volna használni.
A rendszerindító opciók lapon meghatározhatja, hogy megjelenjen-e egy indítómenü és mennyi ideig jelenik meg a menü. Beállíthatja a rendszerindító jelszót is.
Ha készen áll a folytatásra, kattintson az "OK" gombra.
11/11Indítás az openSUSE-be

Amikor a telepítés befejeződött, a rendszer újraindítja a számítógépet.
Kattintson a gombra a számítógép újraindításához, és az újraindításkor el kell távolítania az USB meghajtót.
A számítógépet az openSUSE Linux rendszerbe kell indítani.
Most, hogy telepítetted az openSUSE-t, meg szeretnéd tudni, hogyan kell használni a rendszert.
A GNOME billentyűparancsok listáját itt találja meg.
További útmutatók hamarosan elérhetők lesznek az internethez való csatlakozásról, multimédiás kodekek beállításáról, a Flash telepítéséről és a leggyakrabban használt alkalmazások beállításáról.







