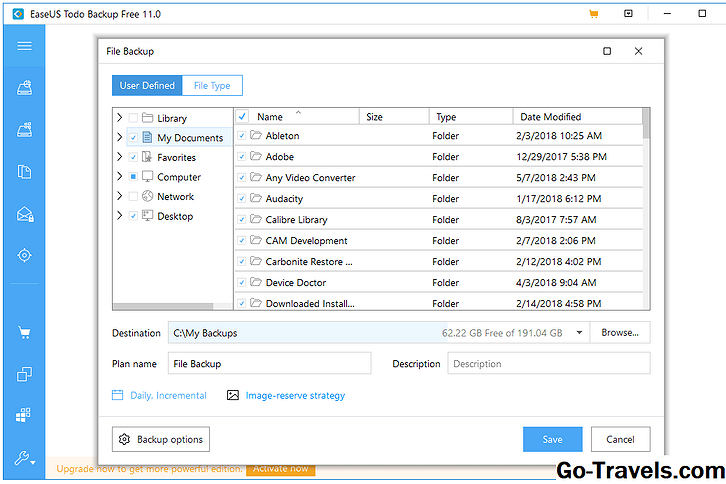Távoli asztali szoftver pontosabban hívják távoli hozzáférési szoftver vagy távvezérlő szoftver , távolról vezérelheti az egyik számítógépet a másik számítógépről. Által távirányító valóban azt értjük távirányító - átveheti az egeret és a billentyűzetet, és használhatja azt a számítógépet, amelyhez a sajáthoz hasonlóan csatlakozott.
A Távoli asztali szoftver valóban hasznos sok helyzetben, abban, hogy segítsen apádnak, aki 500 mérföldre él, számítógépes ügyben dolgozik, hogy távolról irányítsa a New York-i irodájából a tucatnyi szervert, amelyet egy szingapúri adatközpontban üzemeltet.
Általánosságban, a távoli számítógéphez való hozzáférés megkívánja, hogy a számítógépen egy olyan szoftvert telepítsenek, amelyhez csatlakozni kíván házigazda . Amint ez megtörtént, egy másik számítógép vagy eszköz, amelyhez a megfelelő hitelesítő adatok szerepelnek ügyfél , csatlakozhat a gazdagéphez és irányíthatja azt.
Ne hagyja, hogy a távoli asztali szoftver technikai szempontjai megijesszenek. Az alább felsorolt jobb ingyenes távoli hozzáférési programok nem igényelnek többet, mint néhány kattintás az induláshoz - nincs szükség speciális számítógépes ismeretekre.
A Távoli asztal a beépített távoli hozzáférési eszköz aktuális neve is a Windows operációs rendszerekben. A többi eszköz mellett helyezkedik el, de úgy véljük, van néhány olyan távvezérlő program, amely jobb munkát végez.
01. oldal, 13Távoli segédprogramok

Amit mi szeretünk
-
Számos távoli hozzáférési eszközt tartalmaz
-
A spontán és felügyelet nélküli távoli eléréshez is kiváló
-
Hordozható üzemmódot támogat
-
Nincs szükség router port módosítására
-
Személyes és üzleti használatra is alkalmas
-
Legfeljebb 10 számítógéphez csatlakozhat ingyen
Mi nem tetszik
-
Zavaros lehet a program első használatba vétele
-
Csak Windows rendszeren fut
A Távoli segédprogramok egy ingyenes távoli elérési program, néhány igazán nagyszerű funkcióval. Ez úgy működik, hogy két távoli számítógépet párosít az internetes azonosítóval. Összesen 10 PC-t vezérelhet távoli segédprogramokkal.
Host Side
Telepítse a távoli segédprogramok egy részét Házigazda egy Windows PC-n, hogy állandó hozzáférést biztosítson hozzá. Önnek is lehetősége van a futáshoz Ügynök , amely spontán támogatást biztosít, anélkül, hogy bármit telepítene - akár flash meghajtóról is indítható.
A fogadó számítógépnek internet-azonosítója van, amelyet meg kell osztani, így az ügyfél kapcsolatot létesíthet.
Ügyfél oldal
A Néző a program a gazda- vagy ügynökszoftverhez kapcsolódik.
A Viewer saját vagy a Viewer + Host kombinált fájl. A Megtekintő hordozható verzióját is letöltheti, ha nem szeretne semmit telepíteni.
A Viewer a gazda vagy ügynök összekapcsolása router változások nélkül történik, mint a portok továbbítása, így a telepítés nagyon egyszerű. Az ügyfélnek csak meg kell adnia az internetes azonosító számát és jelszavát.
Vannak olyan kliensalkalmazások, amelyeket ingyen letölthet az iOS és Android felhasználók számára.
Különböző modulok használhatók a nézőből, így távolról is hozzáférhet a számítógéphez anélkül, hogy a képernyőt meg is tekinthetné, bár a képernyőn való megjelenítés egyértelműen a Remote Utilities fő jellemzője.
Néhány modul közül a távoli segédprogramok lehetővé teszik: Távoli feladatkezelő, fájlátvitel, tápellátás-vezérlés a távoli újraindításhoz vagy WOL, távoli terminál (hozzáférés a parancssorba), távoli fájlindító, rendszerinformációs menedzser, szöveges chat, és a távoli webkamera megtekintését.
Ezen funkciók mellett a távoli segédprogramok is támogatják a távoli nyomtatást és több monitor figyelését.
Sajnos a távoli segédprogramok konfigurálása zavaró lehet a gazdaszámítógépre, mivel sok különböző lehetőség létezik.
A Távoli segédprogramok telepíthetők Windows 10, 8, 7, Vista és XP rendszereken, valamint a Windows Server 2012, 2008 és 2003 rendszeren.
Távoli segédprogramok 6.9.4.0 Review & Free Download
Olvass tovább az alábbiakban
02. oldal, 13UltraVNC

Amit mi szeretünk
-
Támogatja a fájlátviteleket
-
Egyéni billentyűparancsok állíthatók be
-
Csevegési üzeneteket küldhet a távoli számítógépre
-
Csatlakoztathat egy távoli számítógéphez böngészőből, számítógépes programból és mobilalkalmazásból
Mi nem tetszik
-
Meg kell változtatni a router beállításait, hogy a program működjön
-
Nem működik jól az on-demand, spontán távoli hozzáférés esetén
-
Nem lehet nyomtatni távolról
-
A számítógépet távolról nem lehet bekapcsolni
-
Zavaros letöltési oldal
Egy másik távoli hozzáférési program az UltraVNC. UltraVNC működik egy kicsit, mint a távoli segédprogramok, ahol a szerver és néző két számítógépre van telepítve, és a néző a kiszolgáló vezérlésére szolgál.
Host Side
Az UltraVNC telepítésekor a rendszer megkérdezi, hogy szeretné-e telepíteni a szerver , Néző , vagy mindkettő. Telepítse a kiszolgálót a számítógépre, amelyhez csatlakozni szeretne.
Az UltraVNC kiszolgálót rendszerszolgáltatásként telepítheti, így mindig fut. Ez az ideális lehetőség, így bármikor kapcsolatba léphet az ügyfélszoftverrel.
Ügyfél oldal
Kapcsolat létrehozása az UltraVNC szerverrel, telepítés közben telepítenie kell a Viewer részt.
Miután konfigurálta a port továbbítását az útválasztóban, az UltraVNC szerver bárhonnan hozzáférhet bármely internetkapcsolattal - akár egy mobileszközön keresztül, amely támogatja a VNC-kapcsolatokat, a számítógépet a Viewer telepítve vagy az internetböngészőt. Szükséged van a kiszolgáló IP-címére a kapcsolat létrehozásához.
Az UltraVNC támogatja a fájlátviteleket, a szöveges csevegést, a vágólap megosztását, és még a Biztonsági módban is elindíthatja és csatlakozhat a szerverhez.
A letöltési oldal kissé zavaró - először válassza ki a legfrissebb UltraVNC verziót, majd válassza ki a 32 bites vagy 64 bites telepítőfájlt, amely együttműködik a Windows kiadásával.
A Windows 10, 8, 7, Vista, XP és Windows Server 2012, 2008 és 2003 felhasználók telepíthetik és használhatják az UltraVNC-t.
UltraVNC 1.2.2.3 felülvizsgálata és ingyenes letöltés
Olvass tovább az alábbiakban
03. oldal, 13Chrome távoli asztal

Amit mi szeretünk
-
Lehetővé teszi a számítógép távoli bekapcsolását, még akkor is, ha a felhasználó nincs bejelentkezve
-
Gyorsan telepít
-
Több monitor támogatása
-
Jól működik felügyelet nélküli és igény szerinti távoli eléréshez
-
Lehetővé teszi az alkalmazáson keresztül távoli beillesztést a számítógépbe
-
Működik Windows, macOS és Linux operációs rendszereken
Mi nem tetszik
-
A gazda számítógépnek telepítve kell lennie a Chrome böngészőnek
-
Nem tud csevegni a távoli felhasználóval
-
Nem tartalmaz fájlátviteli eszközt
-
A távoli nyomtatás nem megengedett
-
Nagyon korlátozott billentyűparancs-lehetőségek
A Chrome távoli asztal a Google Chrome böngészőjének kiterjesztése, amely lehetővé teszi, hogy számítógépet hozzon létre a Google Chrome-ot futtató bármely számítógép távoli eléréséhez.
Host Side
Ennek módja, hogy a bővítményt telepítse a Google Chrome-ba, majd engedélyezze a távoli hozzáférést az adott számítógéphez saját személyes PIN-kóddal.
Ehhez be kell jelentkeznie a Google-fiókjába, például a Gmail vagy a YouTube bejelentkezési adataival.
Ügyfél oldal
A gazda-böngészőhöz való csatlakozáshoz jelentkezzen be a Chrome távoli asztalra egy másik böngésző (egy másik Chrome-alapú böngészővel), ugyanazzal a Google-hitelesítő adatokkal vagy a gazda-számítógép által létrehozott ideiglenes hozzáférési kód használatával.
Mivel bejelentkezett, könnyedén megnézheti a másik PC nevét, ahonnan egyszerűen kiválaszthatja, és elindíthatja a távoli munkamenetet.
A Chrome Remote Desktop (csak másolás / beillesztés) nem támogatott fájlmegosztó vagy csevegő funkciókat, hasonlóan hasonló programokhoz hasonlóan, de nagyon egyszerűen konfigurálható és lehetővé teszi, hogy bárhonnan csatlakozzon a számítógéphez (vagy bárkinek) a webböngésző.
Ráadásul a számítógép távoli is lehet, ha a felhasználónak nincs Chrome-ot nyitva, vagy akár akkor is, ha teljesen ki van jelentkezve a felhasználói fiókjából.
Mivel a Chrome távoli asztal teljes egészében a Google Chrome böngészőjében fut, működhet bármely olyan operációs rendszerrel, amely Chrome-ot használja, beleértve a Windows, a Mac, a Linux és a Chromebookokat.
Chrome távoli asztal 68.0 felülvizsgálata és ingyenes letöltés
04. oldal, 13AeroAdmin

Amit mi szeretünk
-
Hordozható alkalmazásként telepíthető
-
Ingyenes kereskedelmi és magán használatra
-
Azonnal működik; nincs szükség útválasztó változtatásokra
-
Támogatja a fájlátviteleket
-
Távolról bejelentkezhet és újraindíthatja a számítógépet
-
Titkosított kapcsolatok
-
Ideális spontán és felügyelet nélküli hozzáféréshez
Mi nem tetszik
-
Nem támogatja a csevegést
-
A csatlakozási idők korlátozottak a szabad kiadásban
-
Nem lehet nyomtatni távolról
Az AeroAdmin valószínűleg a legegyszerűbb programot a távoli eléréshez. Alig van semmilyen beállítás, és minden gyorsan és pontosan, ami tökéletes a spontán támogatáshoz.
Host Side
Nyissa meg a hordozható programot, és ossza meg IP-címét vagy az adott azonosítót valaki mással. Így tudja az ügyfélszámítógép hogyan tud csatlakozni a gazdagéphez.
Ügyfél oldal
Az ügyfélszámítógépnek ugyanazt az AeroAdmin programot kell futtatnia, és be kell írnia az azonosítót vagy IP-címet a programba. Választhatsz Csak megtekintésre vagy Távirányító mielőtt csatlakozna, majd csak válassza ki Csatlakozás távirányító kérésére.
Amikor a gazda számítógép megerősíti a kapcsolatot, elindíthatja a számítógép vezérlését, a vágólap szövegének megosztását és a fájlok átvitelét.
Nagyszerű, hogy az AeroAdmin teljesen személyes és kereskedelmi használatra is alkalmas, de túl rossz, hogy nem tartalmaz csevegési lehetőséget.
Egy másik megjegyzés, hogy meg kell tenni, hogy míg AeroAdmin 100% szabad, ez korlátozza, hogy hány órát használhatja havonta.
Az AeroAdmin telepíthető a Windows 10, 8, 7 és XP 32 bites és 64 bites verzióira.
AeroAdmin 4.6 felülvizsgálata és ingyenes letöltés
Olvass tovább az alábbiakban
05. oldal, 13Windows Távoli asztal

Amit mi szeretünk
-
A legtermészetesebb és legegyszerűbb távoli hozzáférési élményt nyújtja
-
Nincs szükség letöltésre
-
Támogatja a fájlátviteleket
Mi nem tetszik
-
Csak Windows operációs rendszereken működik
-
Nem minden Windows-verziót lehet távolítani
-
Nincs beépített chat-képesség
-
Szükséges kikötői átirányítás módosítása
A Windows Remote Desktop a Windows operációs rendszerbe épített távoli hozzáférési szoftver. A program használatához nincs szükség további letöltésre.
Host Side
A Windows Távoli asztalhoz csatlakozó számítógépekhez való kapcsolódáshoz meg kell nyitnia a Rendszer tulajdonságai (elérhető a Vezérlőpulton keresztül) és engedélyezheti a távoli kapcsolatokat egy adott Windows - felhasználón keresztül Távoli fület.
Ön csinál be kell állítania az útválasztót a port továbbításhoz, hogy egy másik számítógép csatlakozhasson hozzá a hálózaton kívül, de ez általában nem olyan nagy, mint egy kis gond.
Ügyfél oldal
A másik számítógép, amely a gazdagéphez kíván kapcsolódni, egyszerűen meg kell nyitnia a már telepített számítógépet Távoli asztali kapcsolat szoftvert, és írja be a gazdagép IP-címét.
A Távoli asztalat megnyithatja a Futtatás párbeszédpanelen (nyissa meg a Windows billentyű + R parancsikon); csak írd be a mstsc parancsot indítani.
A listán szereplő egyéb szoftverek többsége olyan funkciókat tartalmaz, amelyeket a Windows Remote Desktop nem, de ez a távoli elérési mód úgy tűnik, hogy ez a legtermészetesebb és legegyszerűbb módja egy távoli Windows PC egérének és billentyűzetének vezérlésére.
Miután mindent beállított, fájlokat tölthet le, helyi nyomtatóra nyomtathat, hallgathat hangokat a távoli számítógépről, és átküldheti a vágólap tartalmát.
A távoli asztal elérhetősége
A Windows Távoli asztal használható Windows XP rendszerről a Windows 10 rendszeren keresztül.
Bár a Windows összes verziója csatlakozhat más olyan számítógépekhez, amelyeken a bejövő kapcsolatok engedélyezettek, nem minden Windows verzió működhet gazdagént (azaz elfogadja a bejövő távoli hozzáférési kéréseket).
Ha használsz egy Otthoni prémium a számítógép csak kliensként működhet, ezért távolról nem érhető el (de távolról is hozzáférhet más számítógépekhez).
A távoli távoli hozzáférés csak engedélyezett Szakmai, vállalati, és Végső a Windows verziói. Ezekben a kiadásokban mások távoliak a számítógépről, amint az a fentiekben le van írva.
Emlékeztetni kell arra is, hogy a Távoli asztal kiválaszthatja a felhasználót, ha be van jelentkezve, amikor valaki csatlakozik a felhasználó fiókjához távolról. Ez nagymértékben különbözik a listában szereplő összes többi programtól - a többiek távoli felhasználói fiókba távozhatnak, miközben a felhasználó még mindig aktívan használja a számítógépet.
06. oldal, 13AnyDesk

Amit mi szeretünk
-
Készített egy könnyen megjegyezhető álnevet a távoli kapcsolatokhoz
-
Támogatja mind az audió, mind a fájlok átvitelét
-
Lehetővé teszi a távoli munkamenet rögzítését
-
A kapcsolatok konfigurálhatók a minőség vagy a sebesség kedvéért
-
Automatikus frissítés az új szoftver verziókhoz
-
Működik Linuxon, Windowson és MacOS-on
-
Van elérhető mobilalkalmazás
Mi nem tetszik
-
Elképzelhető, hogy megzavarja az elejét
-
Lehetséges, hogy korlátozzák a csatlakozási időt vagy a címjegyzék bejegyzéseit, mert a program fizetett változatai is vannak
Az AnyDesk olyan távoli asztali program, amelyet hordozhatóan futtathat vagy telepíthet, mint egy hagyományos program.
Host Side
Indítsa el az AnyDesk programot a számítógépen, amelyhez csatlakozni szeretne, és rögzítenie kell AnyDesk-címe , vagy egyéni alias, ha be van állítva.
Amikor a kliens csatlakozik, a gazdagép felkérést kap arra, hogy engedélyezze vagy tiltsa le a kapcsolatot, és szabályozhatja az engedélyeket, például a hangzást, a vágólap használatát és a fogadó billentyűzet / egér vezérlésének blokkolását.
Ügyfél oldal
Egy másik számítógépen indítsa el az AnyDesk programot, majd adja meg a gazda anyDesk-címét vagy álnevét a Távoli asztal a képernyő egy részét.
Ha felügyelet nélküli hozzáférést állít be a beállítások között, az ügyfélnek nem kell megvárnia, hogy a fogadó elfogadja a kapcsolatot.
Az AnyDesk automatikusan frissít és teljes képernyős módba léphet, a kapcsolat minőségének és sebességének egyensúlyát, a fájlok és a hang átvitelét, a vágólap szinkronizálását, a távoli munkamenet rögzítését, a billentyűparancsok futtatását, a távoli számítógép képernyőképét, számítógép.
Az AnyDesk Windows (10-ből XP-ig), macOS és Linux alatt működik.
AnyDesk 4.2.3 felülvizsgálata és ingyenes letöltés
Olvass tovább az alábbiakban
07. oldal, 13RemotePC

Amit mi szeretünk
-
Nagyon egyszerű kialakítás, amely könnyen érthető
-
A fájlok átvitele támogatott
-
A felhasználók cseveghetnek egymással az ülés során
-
Működik Windows és MacOS operációs rendszereken
-
A munkameneteket videofájlba lehet rögzíteni
-
Az alkalmazások lehetővé teszik, hogy egy mobileszközről számítógépre távozzanak
Mi nem tetszik
-
Lehetővé teszi távoli hozzáférési információk megőrzését egyszerre egy számítógép számára
A RemotePC, jó vagy rossz, egyszerűbb ingyenes távoli asztali program. Csak egy kapcsolatot engedélyezhetsz (hacsak nem frissítesz), de sokak számára ez csak rendben lesz.
Host Side
Töltse le és telepítse a RemotePC-t a távoli elérni kívánt számítógépre. A Windows és a Mac is támogatott.
Ossza meg a Hozzáférési azonosító és Kulcs valaki mással, hogy hozzáférjenek a számítógéphez.
Alternatívaként létrehozhat egy fiókot a RemotePC szolgáltatással, majd jelentkezhet be a gazdaszámítógépre, hogy hozzáadja a számítógépet fiókjához, így később könnyebben hozzáférhet.
Ügyfél oldal
A RemotePC gazdagép kétféleképpen férhet hozzá egy másik számítógéphez. Az első a számítógépen telepített RemotePC programon keresztül történik. Adja meg a gazda számítógépét Hozzáférési azonosító és Kulcs a gazdagéphez való csatlakozáshoz és vezérléshez, vagy csak a fájlok átviteléhez.
Egy másik módja annak, hogy a RemotePC-t az ügyfél perspektívájából használhassa az iOS vagy az Android alkalmazáson keresztül. Kövesse az alábbi letöltési linket a RemotePC telepítéséhez a mobileszközön.
A távoli számítógépről fogadhat hangot, rögzítheti, hogy mit csinál egy videófájlról, hozzáférhet több monitorhoz, fájlokat tölthet le, ragadós jegyzeteket küldhet, billentyűparancsokat küldhet és szöveges csevegést is küldhet. E funkciók némelyike azonban nem áll rendelkezésre, ha a gazda- és ügyfélszámítógépek különböző operációs rendszereket futtatnak.
A RemotePC lehetővé teszi, hogy egyszerre csak egy számítógép állítsa be a fiókját, ami azt jelenti, hogy a listán szereplő egyéb távoli hozzáférési programok legtöbbjét nem tudja tartani a távoli számítógépek listáját.
Azonban az egyszeri hozzáférési funkcióval a lehető legtöbb számítógépet lehet távozni, csak a kapcsolati adatokat nem mentheti a számítógépre.
A következő operációs rendszerek támogatottak: Windows 10, 8, 7, Windows Server 2016, 2012, 2008 és Mac (10.9.5 Mavericks és újabb).
RemotePC 7.6.5 felülvizsgálata és ingyenes letöltés
Ne feledje, hogy a RemotePC ingyenes verziója lehetővé teszi, hogy csak egy számítógépe nyomon követhető legyen a fiókjában. Meg kell fizetnie, ha meg akarja tartani a Hozzáférési azonosító egynél több gazda.
08. oldal, 13Seecreen

Amit mi szeretünk
-
Nagyon kicsi programfájl, ami teljesen hordozható
-
Az egyik legegyszerűbb módja az azonnali, igény szerinti távoli elérésnek
-
Megoszthatja az egész asztalt vagy egy programablakot
-
Támogatja a hang- és szöveges csevegést
-
Támogatja a fájlátviteleket
-
Működik Windows, Linux és MacOS operációs rendszereken
Mi nem tetszik
-
Nem támogatja a vágólap szinkronizálását
-
Távoli munkamenet rögzítésekor a létrehozott videofájl nem népszerű, használható formátumban van
Seecreen (korábbi nevén Firnass ) egy rendkívül apró (500 KB), mégis nagy teljesítményű távoli elérési program, amely tökéletesen megfelel az igényes, azonnali támogatásnak.
Host Side
Nyissa meg a programot a számítógépen, amelyet ellenőrizni kell. Fiók létrehozása és bejelentkezés után további felhasználókat is hozzáadhat a menühöz e-mail címük vagy felhasználónevük szerint.
A kliens hozzáadása a "felügyelet nélküli" rész alatt felügyelet nélküli hozzáférést biztosít a számítógéphez.
Ha nem szeretné felvenni a kapcsolatot, még mindig megoszthatja az azonosítót és jelszót az ügyféllel, hogy azonnali hozzáféréssel rendelkezzenek.
Ügyfél oldal
Ha a Seecreen programmal csatlakozik a gazda számítógéphez, akkor a másik felhasználónak meg kell adnia a gazda azonosítóját és jelszavát.
Miután a két számítógép össze van kapcsolva, elindíthat egy hanghívást, vagy megoszthatja a képernyőt, az egyéni ablakot vagy a képernyő egy részét a másik felhasználóval. Miután elkezdődött a képernyőmegosztás, rögzítheti a munkameneteket, fájlokat, és futtathat távoli parancsokat.
A képernyő megosztását az ügyfél számítógépéről kell kezdeményezni.
A Seecreen JAR fájl, amely Java-t futtat. A Windows összes verziója támogatott, valamint Mac és Linux operációs rendszerek.
Seecreen 0.8.2 Áttekintés és ingyen letöltés
Olvass tovább az alábbiakban
09. oldal, 13LiteManager

Amit mi szeretünk
-
Távoli hozzáférési információkat tárolhat akár 30 számítógépen
-
Számos kapcsolat a távoli számítógéphez
-
A távoli fájlokat a képernyő vezérlése nélkül is megnyithatja
-
Lehetővé teszi fájlok átvitelét értesítések vagy riasztások nélkül
-
Támogatja a szöveges csevegést
-
Számos hasznos eszközt tartalmaz
-
Támogatja a spontán és hordozható távoli hozzáférést
-
Windows és MacOS operációs rendszereken fut
Mi nem tetszik
-
A program nem frissül nagyon gyakran
-
A lehetőségek sokasága túlterhelő és zavaros lehet, ha egyszerű távoli hozzáférési eszközt szeretne
A LiteManager egy másik távoli elérési program, és meglepően hasonlít a távoli segédprogramokhoz, amelyet fent elmagyarázunk.
Azonban a Távoli segédprogramoktól eltérően, amelyek összesen csak 10 számítógépet képesek vezérelni, a LiteManager akár 30 bővítőhelyet is támogat a távoli számítógépek tárolására és csatlakoztatására, valamint számos hasznos funkcióval rendelkezik.
Host Side
A hozzáférni kívánt számítógépnek telepítenie kell a LiteManager Pro – Server.msi (ingyenes), amely a letöltött ZIP fájlban található.
Számos módon biztosítható a kapcsolat a gazdagéphez. Meg lehet adni az IP-címmel, számítógépnévvel vagy azonosítóval.
A beállítás legegyszerűbb módja az, hogy jobb gombbal kattintson a tálca értesítési területén lévő kiszolgálóra, válassza a lehetőséget Csatlakozás azonosítóval, törölje a már meglévő tartalmakat, majd kattintson rá csatlakoztatva új márkaazonosító létrehozása.
Ügyfél oldal
A másik program, az úgynevezett Viewer, telepítve van az ügyfél számára, hogy csatlakozzon a gazdagéphez. Miután a gazdaszámítógép ID-t készített, az ügyfélnek be kell írnia az azonosítótCsatlakozás azonosítóval lehetőség a Kapcsolat menü segítségével távoli kapcsolatot létesíthet a másik számítógéppel.
Ha csatlakoztatva van, az ügyfél mindenféle dolgot meg tud csinálni, hasonlóan a távoli segédprogramokhoz, mint például a több monitorral való munka, a fájlok csendben történő átvitele, a teljes PC vezérlése vagy csak olvasható hozzáférése, távoli feladatkezelő futtatása, fájlok indítása és programokat távolról, rögzítjük a hangot, szerkesztjük a rendszerleíró adatbázist, létrehozunk egy bemutatót, lezárjuk a másik személy képernyőjét és billentyűzetét, valamint szöveges csevegést.
Van egy QuickSupport opció is, amely egy hordozható szerver és nézőprogram, ami sokkal gyorsabb összeköttetést tesz lehetővé, mint a fenti módszer.
A Windows 10-ben teszteltem a LiteManager-et, de a Windows 8, 7, Vista és XP-ben is finomnak kell lennie. Ez a program macOS számára is elérhető.
LiteManager 4.8 Ingyenes letöltés
10/13Comodo Unite

Amit mi szeretünk
-
Működik VPN-en keresztül
-
Nem kell változtatni az útválasztón
-
Támogatja a csevegést
-
Egyedi kezelőfelülete még mindig egyszerűen használható
Mi nem tetszik
-
A szoftver 2011 óta nem frissül
A Comodo Unite egy másik ingyenes távoli hozzáférési program, amely biztonságos hálózatot hoz létre több számítógép között. Miután létrejött egy VPN, távoli hozzáféréssel rendelkezik az alkalmazásokhoz és fájlokhoz az ügyfélszoftveren keresztül.
Host Side
Telepítse a Comodo Unite programot a vezérelni kívánt számítógépre, majd készítsen egy fiókot a Comodo Unite segítségével. A fiók az, hogy miként figyeled a fiókodhoz hozzáadott számítógépeket, így könnyű a kapcsolatok létrehozása.
Ügyfél oldal
A Comodo Unite gazdagéphez való csatlakozáshoz csak telepítse ugyanazt a szoftvert, majd ugyanazzal a felhasználónévvel és jelszóval jelentkezzen be. Ezután kiválaszthatja a vezérelni kívánt számítógépet, és azonnal elkezdheti a munkamenetet a VPN-en keresztül.
A fájlok csak akkor oszthatók meg, ha egy csevegést indítanak, így nem könnyű megosztani a fájlokat a Comodo Unite programmal, mint a többi távoli asztali programban. A csevegés azonban biztonságban van a VPN-en belül, amelyet nem talál hasonló szoftverekben.
Csak a Windows 7, Vista és XP (32 bites és 64 bites verziók) hivatalosan támogatottak, de a Comodo Unite működését a Windows 10 és a Windows 8 rendszerben is elérhetővé tettem.
Comodo Unite 3.0.2.0 ingyenesen letölthető
A Comodo Unite-t felváltotta a Comodo ONE, de még mindig letölthető és megfelelőbb a legtöbb ember számára.
Olvass tovább az alábbiakban
11 a 13ShowMyPC

Amit mi szeretünk
-
Egyszerű, pontszerű kialakítás
-
Lehetővé teszi mások számára, hogy speciális URL-en keresztül csatlakozzanak a számítógéphez
-
A program hordozható és tökéletes a spontán távoli hozzáféréshez
Mi nem tetszik
-
A billentyűparancsok korlátozottak
-
Olyan prémium lehetőségeket jelenít meg, amelyeket az ingyenes kiadásban nem lehet használni
A ShowMyPC egy hordozható és ingyenes távoli hozzáférési program, amely közel azonos az UltraVNC-vel (a 2. számú listán), de IP-címmel kapcsolatot létesít.
Host Side
Futtassa a ShowMyPC szoftvert bármelyik számítógépen, majd válassza ki A Sajátgép megjelenítése hogy egyedi azonosítót kapjon a Jelszó megosztása .
Ez az azonosító a szám, amelyet meg kell osztani másokkal, hogy csatlakozhassanak a gazdahoz.
Ügyfél oldal
Nyissa meg ugyanazt a ShowMyPC programot egy másik számítógépen, és írja be a gazdaprogram azonosítóját a kapcsolat létrehozásához. Az ügyfél ezt követően megadhatja a számot a ShowMyPC weboldalán (a "PC megtekintése" mezőben), és futtathatja a program Java verzióját a böngészőjükben.
Vannak olyan további lehetőségek is, amelyek nem érhetők el az UltraVNC-ben, például a webkamera megosztása egy webböngészővel és ütemezett találkozókkal, amelyek lehetővé teszik valaki számára a PC-hez való kapcsolódást személyes webes linken keresztül, amely elindítja a ShowMyPC Java verzióját.
A ShowMyPC ügyfelek csak korlátozott számú billentyűparancsot küldhetnek a fogadó számítógépnek.
Választ ShowMyPC Ingyenes a letöltési oldalon, hogy megkapja az ingyenes verziót. A Windows minden verzióján működik.
ShowMyPC 3515 Ingyenes letöltés
12/13DesktopNow

Amit mi szeretünk
-
Bármelyik webböngészőből hozzáférhet a távoli számítógépekhez
-
Elkerülheti a router portjának beállítását, de ez egy lehetőség
-
Tartalmaz egy távoli fájlböngészőt a fájlátvitelhez
Mi nem tetszik
-
Nem frissült sokáig
-
A felügyelet nélküli hozzáférést nehéz elérni
Az DesktopNow az NCH Software ingyenes távoli elérési programja. Ha a megfelelő portszámot továbbítja az útválasztóban, és feliratkozik egy ingyenes számlára, akkor bárhonnan hozzáférhet a számítógépéhez böngészőn keresztül.
Host Side
A távoli elérni kívánt számítógépnek telepítenie kell az DesktopNow szoftvert.
A program első indításakor az e-mailt és a jelszót be kell írni, hogy a kliens oldalon ugyanazokat a hitelesítő adatokat használhassa a kapcsolat létrehozásához.
A gazdaszámítógép beállíthatja útválasztóját, hogy továbbítsa a megfelelő portszámot magának, vagy válassza a felhő hozzáférést a telepítés során, hogy közvetlen kapcsolatot létesítsen az ügyféllel, elkerülve a bonyolult továbbítás szükségességét.
Valószínűleg jobb ötlet, hogy a legtöbb ember használja a közvetlen, felhőalapú hozzáférési módot, hogy elkerülje a port továbbítással kapcsolatos problémákat.
Ügyfél oldal
Az ügyfélnek csak a webböngészőn keresztül kell hozzáférnie a fogadóhoz. Ha az útválasztó úgy lett konfigurálva, hogy továbbítsa a portszámot, az ügyfél a gazdagép IP-címét használja a kapcsolat létrehozásához. Ha a felhőbejárást választották, egy adott kapcsolatot kaptak volna a kapcsolatot használó gazda számára.
A DesktopNow-nak van egy jó fájlmegosztási funkciója, amely lehetővé teszi a megosztott fájlok távolról történő letöltését egy könnyen használható fájlböngészőben.
Nincs külön alkalmazás, amely az asztali géphez csatlakozhat egy mobileszközről, így nehéz megpróbálni megnézni és ellenőrizni a számítógépről a telefont vagy a táblagépet. A weboldal azonban mobiltelefonokra lett optimalizálva, így a megosztott fájlok megtekintése egyszerű.
A Windows 10, 8, 7, Vista és XP támogatja a 64 bites verziókat is.
DesktopNow v1.08 Ingyenes letöltés
13/13BeamYourScreen

Amit mi szeretünk
-
Több ember ugyanazon a képernyőn egyszerre tekintheti meg
-
A nézők internetböngészőből távozhatnak a számítógépről
-
Egy speciális azonosítóval működik (nincs útválasztó változtatás)
-
A fájlok megoszthatók a számítógépek között
-
Támogatja a szöveges csevegést
-
Használható hordozható vagy rendszeres programként
Mi nem tetszik
-
Ez zavaró tudni, hogy a letölthető opciók közül melyik közül választhat
-
Elavult szoftver
Egy másik szabad és hordozható távoli elérési program a BeamYourScreen. Ez a program úgy működik, mint a többiek ebben a listában, ahol a bemutatónak azonosító számot kell kapnia, amelyet meg kell osztani egy másik felhasználóval, hogy csatlakozhassanak a bemutató képernyőjéhez.
Host Side
A BeamYourScreen állomásokat szervezőként hívják, így a program neve BeamYourScreen a szervezőknek (hordozható) az a preferált módszer, amelyet a fogadó számítógépnek kell használni a távoli kapcsolatok elfogadásához. Gyorsan és egyszerűen elindíthatja a képernyő megosztását anélkül, hogy valamit telepíteni kellene.
Van egy olyan verzió is, amely telepíthető BeamYourScreen a szervezők számára (telepítés) .
Csak kattintson a Indítsa el a munkamenet gombra a számítógép megnyitásához a kapcsolatokhoz. Önnek meg kell adnia egy munkamenet számát, amelyet meg kell osztania valakivel, mielőtt kapcsolatba léphet a gazdagéprel.
Ügyfél oldal
Az ügyfelek is telepíthetik a BeamYourScreen hordozható vagy telepíthető verzióját, de van egy dedikált program BeamYourScreen a résztvevők számára ez egy kicsi, futtatható fájl, amely a hordozható szervezőkhöz hasonlóan indítható.
Adja meg a gazda munkamenetét a Munkamenet azonosító szakasz a program csatlakozni a munkamenethez.
A csatlakoztatás után vezérelheti a képernyőt, megoszthatja a vágólap szövegét és fájljait, és cseveghet a szöveggel.
A BeamYourScreen-ről meglehetősen egyedi, hogy sok emberrel megoszthatja ID-jét, így sok résztvevő csatlakozhat, és megnézheti a bemutató képernyőjét.Még egy online néző is van, így az ügyfelek megtekinthetik a másik képernyőt anélkül, hogy bármilyen szoftvert futtatnának.
A BeamYourScreen a Windows összes verziójával, valamint a Windows Server 2008 és 2003, Mac és Linux rendszerekkel működik együtt.
BeamYourScreen 4.5 Ingyenes letöltés
Nincs más ingyenes távoli hozzáférési program?
Van más lehetőséged is, mint például a TeamViewer, amely rendkívül népszerű. Sajnos azonban sok felhasználónak problémái vannak azzal, hogy azt gondolják, hogy üzleti környezetben használják őket, arra kényszerítve őket, hogy fizessenek, hogy továbbra is használják az eszközt.
A LogMeIn ingyenes terméke, a LogMeIn Free, már nem elérhető. Ez volt az egyik legnépszerűbb ingyenes távoli hozzáférési szolgáltatás, ami valaha elérhető volt, így nagyon rossz, hogy elment.