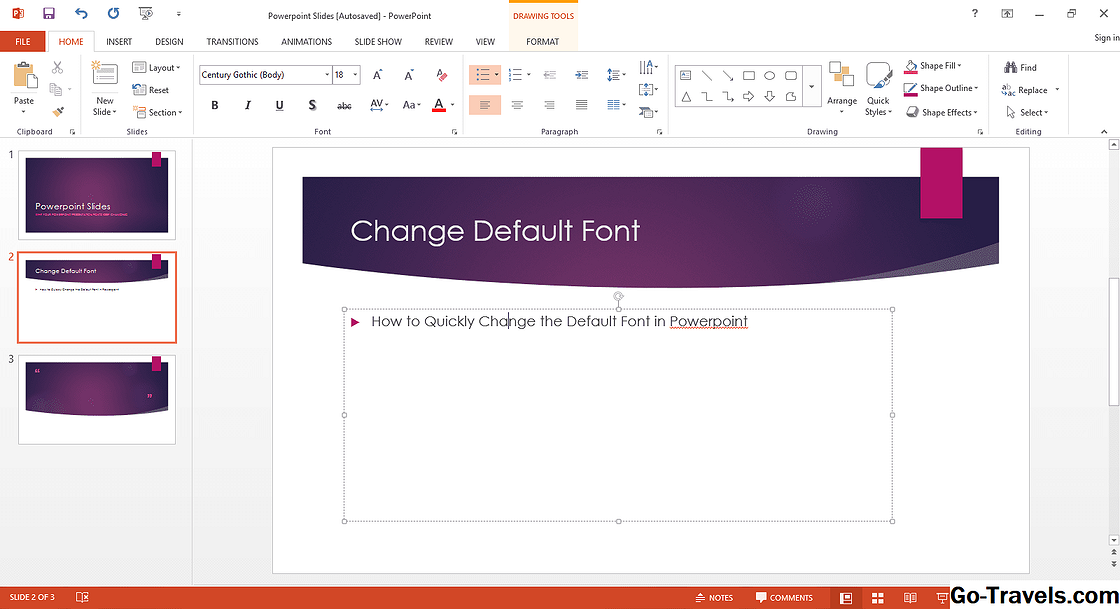A Microsoft Office 2016 termelékenységcsomag számos típusú betűtípus-alapértelmezett átkapcsolást támogat, így az Office dokumentumai a kedvenc megjelenésükkel együtt jelenhetnek meg, anélkül, hogy minden egyes új fájl létrehozásakor kézzel kell beállítania a stílusokat.
Microsoft Word
Alapértelmezett betűtípus létrehozásához a Dokumentumok és vázlatok nézetben lévő dokumentumok megtekintéséhez kattintson a Fájl fülre, és válassza ki Opciók. Kattints Fejlett. Lapozzon a "Dokumentum tartalom megjelenítése" jelölőnégyzethez, és jelölje be a "Betűtípus-tervezet használata a Vázlat és a Vázlat nézetekben" jelölőnégyzetet. Válassza ki a kívánt betűtípust és méretet.
A Word dokumentumban használt alapértelmezett stílusok módosításához hozzon létre egy új sablont vagy módosítsa az aktuális alapértelmezett sablont.
- Állítsa be a sablont. A Kezdőlap lapon kattintson a jobb gombbal a stílusok bármely stílusára. A felbukkanó menüben válassza ki a lehetőséget Módosít. A "Modify Style" mezőben végezze el a kívánt beállításokat. A doboz alján jelölje be a rádiógombot, hogy engedélyezze az új sablonon alapuló dokumentumok használatát annak biztosítására, hogy a stílus változása megmaradjon az új dokumentumok létrehozásakor.
- Mentse el a sablont. Alapértelmezett módosítása esetén nyiss meg egy üres új dokumentumot, és állítsa be a különböző stílusokat az Ön igényeinek megfelelően. Ha elmenti a dokumentumot, akkor (vagy nem, attól függően, hogy a Word példánya konfigurálva van-e) kérelmet kap a normál.dotx sablon frissítéséhez vagy felülírásához. Ha a változásokat "új normál" állapotban szeretné menteni, folytassa a mentést. Ellenkező esetben egy különálló sablonfájlt hozhat létre magának, és válassza a Fájl fület Export. Kattints Fájltípus módosítása. A jobb oldalon megjelenő mezőben válassza a lehetőséget Sablon (* .dotx) és adja meg a fájl nevét és helyét. A jövőben egyszerűen nyissa meg azt a sablont, hogy megtekintse az összes testreszabott betűtípust és elrendezést. Ha a sablonnal készített új dokumentumokat ment el, alapértelmezés szerint a Mentés másként párbeszédpanelt kapja - nem fogja felülírni az új sablont, hacsak nem exportál egy új DOTX fájlt.
Microsoft Excel
Látogasson el a Fájl lapra, majd válassza ki Opciók az Excel Options ablak megnyitásához. Az Általános lapon lapozzon a "Új munkafüzetek létrehozásakor" elemre az új alapértelmezett betűtípus és méret meghatározásához.
Microsoft OneNote
A OneNote alapértelmezett betűtípusának megváltoztatásával kattintson a gombra fájl azután Opciók. Az Általános csoportban lapozzunk az "Alapértelmezett betűtípus" részhez, és állítsuk helyre a betűtípust, a mérett és a színeket.
Microsoft kiadó
Bármely üres kiadói dokumentumból válassza ki a Kezdőlap fület, majd kattintson a Stílusok gomb. Egy felugró menü felhívja Önt, hogy új stílust importáljon vagy hozzon létre. Importáláshoz nyissa meg azt a dokumentumot, amelyhez már hozzárendelt stílussal - egy másik kiadói fájlt vagy egy Word-dokumentumot. Új stílus létrehozásához adja meg neki egy nevet, majd módosítsa annak paramétereit. Megadhatja a betűtípust, a szöveghatásokat, a karaktertávolságot, a bekezdéstörést, a számláló és a számozási formátumokat, a vízszintes szabálysorokat és a lapelhelyezéseket. További stílusok lehetnek újak, vagy a már definiált stílus alapján.
Microsoft PowerPoint
A PowerPoint nem azonosítja az alapértelmezett betűtípusokat; ehelyett a betűkészletek sablonokkal vannak társítva. A dizájn alapja egy olyan sablon, amely megfelel a vizuális tervezési igényeinek.
Microsoft Outlook
Állítsa be az Outlook alapértelmezett beállításait a Fájl lapon, és válassza ki Opciók. Kattints a Posta szakasz fejlécét. Az "Üzenetek írása" mezőben kattintson a Írószerek és Betűtípusok gomb. Az Aláírások és írószerek párbeszédpanel arra utasítja Önt, hogy válasszon ki egy meghatározott témát, vagy manuálisan állítsa be a betűtípust (beleértve a méretét és színét) az új üzenetekhez, válaszokhoz, továbbításokhoz és sima szövegösszetételhez.
Be kell állítanunk, hogy e-mailben HTML formátumban küldjük el a témákat, különben az üzenetet egyszerű szövegként írjuk és fogadjuk.
A Microsoft Office felhasználói felület
A Windows 10 alapértelmezés szerint nem kínál funkciót a Microsoft Office termékek felhasználói felület elemeinek módosításához. Így a menük, a gombok és a párbeszédpanelek ugyanazokkal a betűtípusokkal ragadhatók meg, hacsak nem egy natív theming alkalmazást telepít.