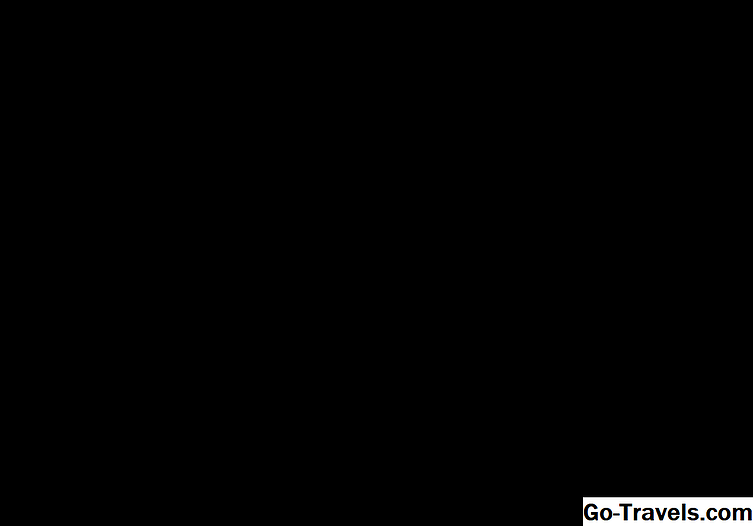Ha egy olyan betűtípust tervezünk, amely hatékonyan dolgozik különböző méretekben, gondosan kidolgozott levélkarcolással, ez évtizedekig érezhető készség, ez a gyors és szórakoztató projekt megmutatja, miként hozhat létre saját kézírásos betűtípusokat az Inkscape és a fontastic.me használatával. Ön a saját egyedi betűtípusa. A fontastic.me legfontosabb célja az ikonok betűtípusainak létrehozása a webhelyek számára, de létrehozhat egy betűkészletet, amelyet felhasználhat a fejlécek vagy kis mennyiségű szöveg előállításához.
Ha nem ismeri ezeket, az Inkscape ingyenes és nyílt forráskódú vektor vonalas rajzoló alkalmazás, amely Windows, OS X és Linux alatt áll rendelkezésre. A Fontastic.me egy olyan weboldal, amely számos ikon-betűtípust kínál, de lehetővé teszi a saját SVG-grafikák feltöltését és ingyenesen konvertálhatóvá válik.
Ennek az oktatóanyagnak a céljából néhány írott levelet tartalmazó fényképet nyomon követhetünk, de könnyen igazíthatja ezt a technikát és leveleit közvetlenül az Inkscape-be. Ez különösen jól használható azok számára, akik rajzlapokat használnak.
Importáljon egy fényképet írásos betűtípustól

Ha szeretne követni, és ha nem akarja létrehozni a saját nevét, szüksége lesz egy képre néhány levett betűre, akkor tölthet le és használhat a-doodle-z.jpg címet, amely tartalmazza az A-Z nagybetűket.
Ha létrehozni szeretné sajátját, használjon sötét színű tintát és fehér papírt az erős kontraszt érdekében, és jó fényben készítse el a kész betűket. Ismételten próbálja elkerülni a zárt tereket betűkkel, például az "O" -ot, mivel ez megnehezíti az életet a követett levelek elkészítésekor.
A fénykép importálásához lépjen a Fájl> Importálás elemre, majd keresse meg a fotót, és kattintson a Megnyitás gombra. A következő párbeszédablakban javasoljuk, hogy használja a Beágyazási beállítást.
Ha a képfájl nagyon nagy, kicsinyítheti a nézeteket a Nézet> Nagyítás almenüben, majd újra méretezheti úgy, hogy rákattint a rákattintásra, hogy minden sarokban megjelenítse a nyilak fogantyúit. Kattintson és húzza a fogantyút a Ctrl vagy a Command billentyű lenyomásával, és megtartja az eredeti arányokat.
Ezután nyomon követjük a képet, hogy létrehozzunk vektorvonalas betűket.
02. 05. szKeresse meg a képet a vektorgrafikus levelek létrehozásához

Jó ötlet, ha megvizsgálja a bitképes grafikák nyomon követésének folyamatát.
Kattints a képre annak biztosítására, hogy kiválasszuk, majd nyissa meg a Trace Bitmap párbeszédpanelt a Path> Trace Bitmap elemre. Itt hagyta az összes beállítást alapértelmezettnek, és jó és tiszta eredményt hozott. Előfordulhat, hogy be kell állítania a nyomkövetési beállításokat, de könnyebben készítheti fényképezését jobb megvilágítással, így erősebb kontrasztot eredményez.
A képernyőképen láthatja a nyomon követett betűket, amelyeket elvontunk az eredeti fényképtől. Amikor a nyomkövetés befejeződött, a betűk közvetlenül a kép fölé kerülnek, így nem feltétlenül nyilvánvalóak. Mielőtt továbblépne, bezárhatja a Trace Bitmap párbeszédablakot, és kattinthat a képre, hogy kiválassza, és a billentyűzet Delete gombjára kattintva eltávolíthatja azt a dokumentumból.
03. oldal, 05. oOsztassa a nyomon követést az egyes levelekbe

Ezen a ponton az összes betű össze van kapcsolva, ezért keresse meg a Path> Break Break lehetőséget, hogy azokat külön betűkkel szétválhassa. Ne feledje, hogy ha olyan betűkkel rendelkezik, amelyek egynél több elemből állnak, ezeket külön elemekre is bontják. Példánk esetén ez minden betűre érvényes, ezért értelme minden egyes levél csoportosítása ebben a szakaszban.
Ehhez csak egy betűre kattintva húzza át a kijelölési görbét, majd menjen az Objektum> Csoport vagy a Ctrl + G vagy a Parancs + G billentyűkhöz a billentyűzet függvényében.
Nyilvánvaló, hogy ezt csak olyan elemekkel kell végrehajtania, amelyek több elemet tartalmaznak. A levélfájlok létrehozása előtt újra méretezzük a dokumentumot megfelelő méretre.
04. 05. szÁllítsa be a dokumentumméretet

Megfelelő méretűre kell állítania a dokumentumot, ezért menjen a Fájl> Dokumentum tulajdonságai és a párbeszédablakba, szükség szerint állítsa be a Szélességet és a Magasságot. 500px-ot 500px-re állítunk, bár ideális esetben minden egyes betűnél eltérő módon állítja be a szélességet, hogy a végleges betűk jobban illeszkedjenek egymáshoz.
Ezután hozzuk létre az SVG betűket, amelyek feltöltésre kerülnek a fontastic.me fájlba.
05. 05Hozzon létre egyedi SVG fájlokat minden egyes levélhez

A Fontastic.me minden levélnek külön SVG-fájlnak kell lennie, ezért a sajtolás előtt elő kell készítenie ezeket.
Húzza az összes betűt úgy, hogy az oldal szélén kívül legyen. A Fontastic.me figyelmen kívül hagy minden olyan elemet, amely kívül esik az oldalterületen, így itt hagyhatja ezeket a betűket gond nélkül.
Most húzza az első betűt az oldalra, és használja a sarkon lévő fogantyúkat, hogy szükség szerint méretezze újra.
Ezután lépjen a Fájl> Mentés másként, és adja meg a fájlnak értelmes nevet. Az a.svg-nek neveztük - biztosítsuk, hogy a fájl rendelkezik .svg-utótagdal.
Most áthelyezheti vagy törölheti az első betűt, és elhelyezheti a második betűt az oldalra, majd ismét a Fájl> Mentés másként. Mindegyik levélre meg kell tennie. Ha türelmes vagy, akkor módosíthatja az oldal szélességét, ha jobban illeszkedik az egyes betűkhöz.
Végül érdemes fontolóra venni az írásjeleket, bár feltétlenül hely karaktert szeretne. Egy üres helyre csak üres oldalt menthet. Ha kis- és nagybetűket szeretne, akkor mindegyiket meg kell mentenie.
Most látogasson el a fontastic.me oldalra, és hozzon létre betűtípust. A folyamatról egy kicsit megtudhat egy kísérő cikkben, amely leírja, hogyan kell használni a fontastic.me fájlt.