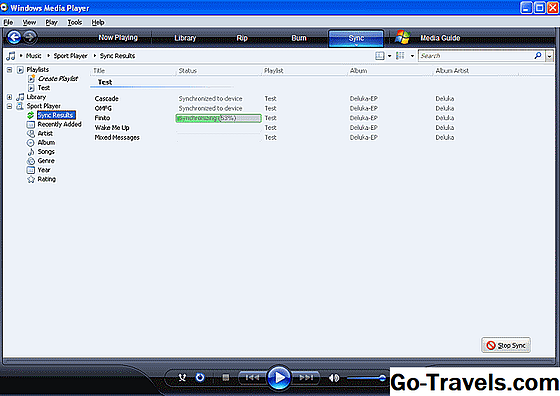A Roblox egy széles körben népszerű platform, ahol a felhasználók a virtuális 3D-ben kölcsönhatásba léphetnek egymással, és több ezer játékot játszanak, amelyeket más játékosok készítettek. A társadalmi jelenség ugrásszerűen nőtt, valamint a digitális határokon belül található fantáziadús alkotásokkal.
A Roblox népszerűségének növelése az a tény, hogy támogatja a legtöbb operációs rendszert és eszközt, beleértve a Windows, MacOS, Android, iOS és még az Xbox One operációs rendszert is. Sajnos, a Chrome OS-re létrehozott Roblox-verzió nem létezett.
A remény azonban nem vész el, mivel néhány olyan megoldás van, amelyek végül is elhagyták a Chromebookon a nemzetközi érzést.
A Roblox telepítése a Google Playről

Volt idő, amikor az egyetlen olyan operációs rendszer, amely képes alkalmazást futtatni a Google Play Áruházból, Android volt, de a dolgok megváltoztak, és bizonyos Chromebook-modellek tulajdonosai élvezhetik az előnyöket. Ez a legegyszerűbb és legmegbízhatóbb módja a Roblox játéknak a Chromebookon, ha te vagy az egyik szerencsés ember, aki tud.
Annak megállapításához, hogy az adott modell támogatja-e a Google Play-alkalmazásokat, tegye a következőket.
- Kattintson a felhasználói fotó, általában a képernyő jobb alsó sarkában található.
- Amikor megjelenik a kiugró ablak, kattintson a ikonra Beállítások ikonra - amelyet egy fogaskerék képvisel.
- Most meg kell jelennie a Chrome OS Beállítások interfészén. Görgessen lefelé, és keressen egy címkével ellátott részt Google Play Áruház. Ha nem találja ezt a szakaszt, valószínűleg azt jelenti, hogy a Chromebook modellje nem támogatja a Google Play Áruház alkalmazásokat, és meg kell próbálnia az alternatív módszereket, amelyek később megtalálhatók ebben a cikkben.
- Ha ezt a részt megtalálja, és még nincs engedélyezve, akkor aktiválja azt a BEKAPCSOL gombot, és elfogadja a Google Play Általános Szerződési Feltételeit.
Most, hogy engedélyezte a Google Playet a Chromebookon, itt az ideje telepíteni a Robloxot.
- Nyissa meg Króm böngészőt.
- Menjen a Roblox oldalra a Google Play Áruházban.
- Kattintson a TELEPÍTÉS gomb.
- Megjelenik egy folyamatjelző sáv, amely részletezi a fájl letöltési folyamat állapotát. A telepítés után a Roblox automatikusan telepítésre kerül.
- A telepítés befejezése után válassza ki a NYISD KI gomb.
- A Roblox most elindul, és kéri Önt, hogy jelentkezzen be vagy regisztráljon egy fiókért. A Roblox bármikor történő lejátszásához kattintson a Launcher gombot a képernyő bal alsó sarkában és válassza ki a játék ikont.
Más módok a Roblox lejátszására a Chromebookon
Ha a Chromebook modellje nem tudja futtatni az alkalmazásokat a Google Play Áruházból, akkor szükség van néhány nem-ideális megoldásra, ha Robloxot szeretne játszani. Sajnálatos módon egyik ilyen alternatíva sem egyszerűen konfigurálható. Meg kell jegyezni, hogy a játék alatti teljesítménye majdnem minden bizonnyal probléma, ha ezeket a módszereket használja, de ha eléri az elfogadható szintű játékmenetet, érdemes lehet az idő.
Roblox lejátszása távoli számítógépen

Ez a Roblox alternatív módszere a Chromebookon csak akkor működik, ha Ön vagy egy barátja Mac vagy PC-vel rendelkezik a játék telepítésével, és az utóbbi esetben lehetővé teszi számukra a távoli elérését. A Chrome távoliasztal-alkalmazás használatával csatlakozhat egy másik, Roblox-ot futtató számítógéphez, és lejátszhatja azt a Chromebookon a távoli munkameneten belül.
- A kezdéshez győződjön meg róla, hogy a számítógéphez, amelyhez csatlakozni szeretne, a Chrome web böngésző és a Roblox már telepítve van.
- A Chromebookon keresse meg a Chrome távoli asztal Chrome Chrome webáruház oldalát.
- Kattintson a ADD TO CHROME gomb.
- Amikor a rendszer kéri, válassza a lehetőséget Alkalmazás hozzáadása.
- Rövid késleltetés után a Chrome távoli asztal telepítése befejeződik, és egy megerősítő üzenet jelenik meg a képernyő jobb alsó sarkában.
- Ismételje meg a 2-5. Lépéseket a Robloxot tartalmazó Mac vagy PC-n, gondoskodva arról, hogy a Chrome távoli asztal is telepítve legyen.
- Indítsa el a Chrome távoliasztal-alkalmazást mind a Chromebookon, mind a távoli számítógépen, mindegyik képernyőn megjelenő utasításokat követve, hogy létrehozhasson kapcsolatot a Chrome OS-ről a Mac vagy Windows PC-re. Ha egy ismerős számítógépét csak egyszer használod a Roblox játékhoz, akkor mindketten választani kell Távoli segítségnyújtás lehetőség, amikor az alkalmazás elindul. Ha azonban rendszeresen el akarja érni ezt a számítógépet a Roblox lejátszásához, kövesse az alábbi lépéseket Számítógépek útvonal - a távoli kapcsolatok engedélyezése a Roblox eszközön. Ha ezt az útvonalat választja, felszólítja a Mac-et vagy a számítógépet a Chrome távoli asztali gépének telepítésére, és lehetővé teszi számodra megbízható kapcsolatok létrehozását a Chromebook és a Chromebook között.
- Miután létrehozta a távoli munkamenetet Chromebookjáról a Mac vagy a számítógépre, egyszerűen nyissa meg a Roblox alkalmazást, és kezdje el a lejátszást. Bár a Chrome távoli asztal teljes körű irányítást tud nyújtani egy másik számítógépen, nem tervezték az erőforrás-igényes játékokat. Emiatt elő kell készíteni a lehetséges késlekedést, lecsökkentett kapcsolatokat, frame rate-problémákat és más bosszantó megszakításokat.
Roblox lejátszása Linuxon

Ha a Chromebook modellje nem tudja futtatni az alkalmazásokat a Google Play Áruházból, akkor szükség van néhány nem-ideális megoldásra, ha Robloxot szeretne játszani. Sajnálatos módon egyik ilyen alternatíva sem egyszerűen konfigurálható. A Roblox Chromebookra történő beszerzésének egyik összetettebb módja az, hogy először telepítse a Linux operációs rendszert, majd futtassa a játékot egy virtuális gépen belül vagy a WineHQ segítségével, amely lehetővé teszi néhány Windows-alkalmazás futtatását Linux alatt.
- A kezdéshez először telepítenie kell a Linuxot a Chromebookra.A lépésenkénti bemutatónk végigvezeti Önt egy meglehetősen hosszú folyamaton. Miután a Linux létrejött és futott, el kell döntenie, hogy szeretné-e használni egy virtuális gépi megoldást vagy megpróbálta futtatni a Roblox Windows verzióját a WineHQ alkalmazáson keresztül.
- Ha szeretné megpróbálni futtatni a Roblox-ot egy VM-ben, először válasszon egy életképes lehetőséget a legjobb virtuális gép programok listájáról. Miután teljesen működőképes VM-et futtat MacOS vagy Windows rendszeren, látogasson el a Roblox weboldalára a virtuális operációs rendszerrel kompatibilis verzió letöltéséhez.
- Ha szeretné megpróbálni futtatni a Robloxot a WineHQ segítségével, először telepítse a szoftver legfrissebb stabil verzióját a hivatalos honlapjáról. A WineHQ beállítása és futása után látogassa meg a Roblox webhelyet a játék Windows verziójának letöltéséhez. Most már képesnek kell lennie a Roblox EXE Linuxon futtatására a WineHQ segítségével.
Mint fentebb említettük, ne várjon sima és zökkenőmentes játékélményt a Roblox Linuxon történő futtatásakor. Ha azonban mindössze egy régebbi Chromebook áll rendelkezésére, ez lehet az egyetlen útja.