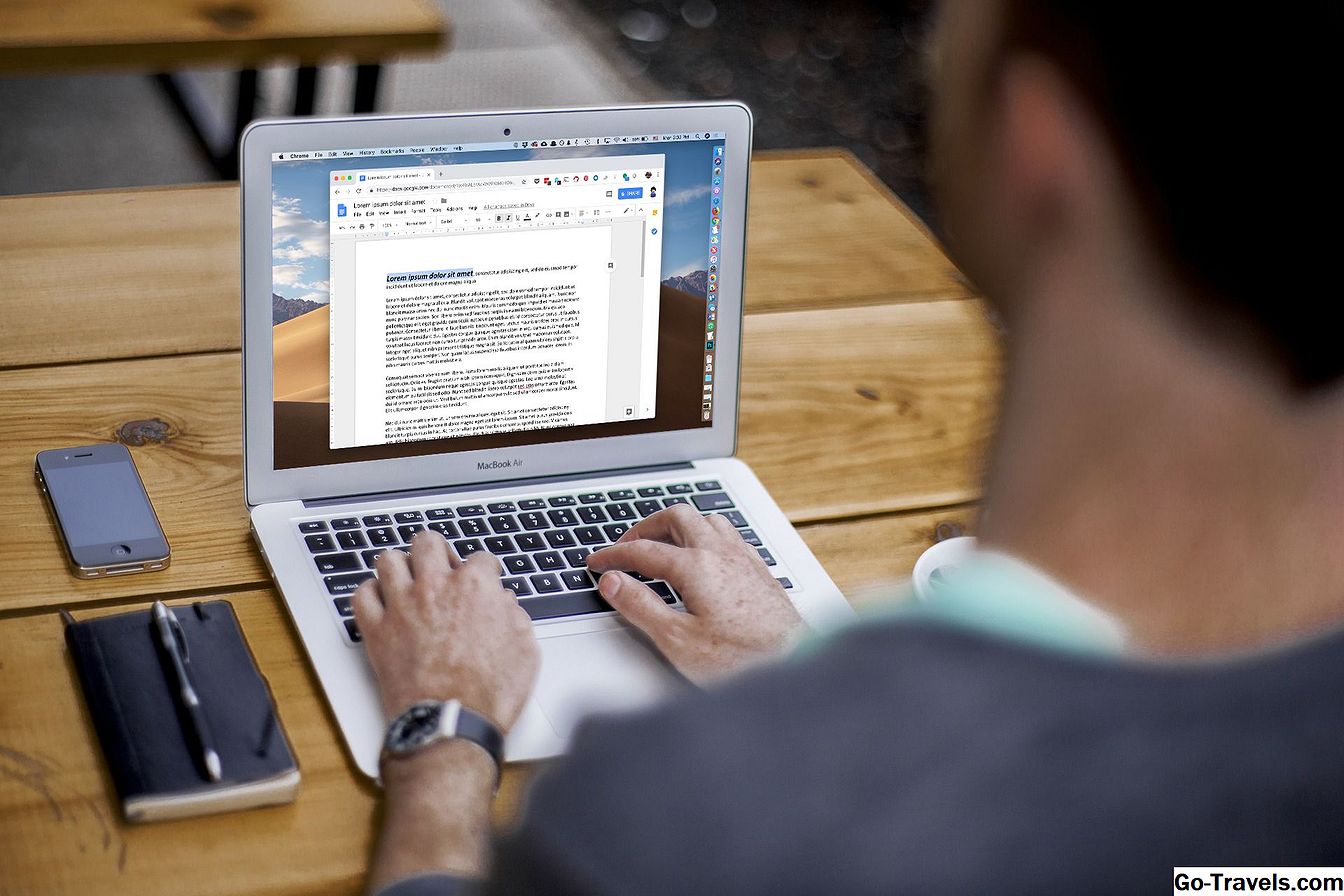Alapértelmezés szerint a Ideiglenes internet fájlok mappa az Internet Explorerben található C: Documents and Settings felhasználónév Helyi beállítások mappa a Windows XP rendszerben. Ahogy a név azt sugallja, az IE böngésző ezt a mappát ideiglenes internetes fájlok tárolására használja.
Ha valamilyen oknál fogva a mappa elhelyezkedése - pl. A rosszindulatú programok okozta probléma vagy a saját maga által végrehajtott módosítás miatt - nagyon gyakori problémák és hibaüzenetek jelentkezhetnek, akkor az ieframe.dll DLL hiba gyakori példa.
A mappának visszaállítása az alapértelmezett helyre egyszerűen az Internet Explorer saját beállításai révén történik, ezért nem kell eltávolítania és újratelepítenie kell az Internet Explorer programot, vagy vissza kell állítania az összes lehetőséget.
TippHa nem emlékszik magának a mappának a helyszínének megváltoztatására, és különösen akkor, ha a számítógép rendellenesen viselkedik, győződjön meg róla, hogy futtat egy rosszindulatú programot a potenciálisan nemkívánatos program eltávolításáért, amely nem tudta volna, hogy megváltoztatta volna a mappa helyét.
Állítsa vissza az Internet fájlok mappáját az alapértelmezett helyre
Mozgathatja az Internet Explorert Ideiglenes internet fájlok mappát az alapértelmezett helyre a Windows XP rendszeren keresztül internetes lehetőségek ablak.
- A Windows XP konfigurálása a rejtett fájlok és mappák megjelenítéséhez. Az alábbi lépések megkövetelik, hogy a rejtett mappák láthatók legyenek, így ez az előfeltétel kötelező feladat.
- Kattints Rajt és akkor Fuss….
- típus inetcpl.cpl ban,-ben Nyisd ki: szövegdoboz.
- Kattints rendben.
- Kattintson az elsőre Beállítások gomb.
- Ez a gomb a Böngészési előzmények szakasz.
- Kattints Mappa áthelyezése.
- Ez az opció a képernyő alján található Ideiglenes internet fájlok szakasz Ideiglenes internetes fájlok és korábbi beállítások ablak.
- Kattints + mellett C: Megnyitja a mappát.
- Kattints + mellett dokumentumok és beallítások majd kattintson az OK gombra + ismét a felhasználónevednek megfelelő mappa mellett.
- Például kibővíteném a mappát Tim mivel ez az én felhasználóneveim.
- Kattints Helyi beállítások a felhasználónév mappája alatt.
- jegyzet: Nem kell kattintani a + mellett Helyi beállítások mappát. Csak jelölje ki a tényleges Helyi beállítások mappát.
- jegyzet: Ne nézd meg a Helyi beállítások mappát? A Windows XP nem konfigurálható a rejtett fájlok és mappák megjelenítésére. További információkért lásd a fenti 1. lépést. Ha rejtett fájlokat és mappákat mutat be ebben a lépésben, akkor vissza kell ugrani a 6. lépésre a mappák frissítéséhez.
- Kattints rendben ban,-ben Keresse meg a mappát ablak.
- Kattints rendben ban,-ben Ideiglenes internetes fájlok és korábbi beállítások ablak.
- Kattints Igen ha a rendszer felszólítja a bejelentkezést, hogy befejezze az átmeneti internetes fájlokat.
- Fontos: A számítógép azonnal bejelentkezik, ezért minden kattintás előtt mentse el és zárja be a fájlokat Igen .
- Jelentkezzen be a Windows XP rendszerbe, és ellenőrizze, hogy visszaküldi-e a Windows XP rendszert Ideiglenes internet fájlok mappa az alapértelmezett helyére megoldotta a problémát.
- A Windows XP konfigurálása a rejtett fájlok és mappák elrejtéséhez.
- Ezek a lépések bemutatják, hogyan rejthetjük el a rejtett fájlokat a normál nézetből, és visszavonjuk az 1. lépésben végrehajtott lépéseket.
A változtatás másik módja a Windows rendszerleíró adatbázis használata. Sokkal könnyebb az Internet Explorer használatát a fent leírtak szerint, de ha valamilyen oknál fogva nem, próbálja meg ezt a módszert.

- Nyissa meg a rendszerleíró adatbázis-szerkesztőt.
- Menjen a HKEY_CURRENT_USER kaptárba, majd kövesse ezt az utat:
Szoftver Microsoft Windows CurrentVersion Explorer Felhasználói Shell mappák
- Dupla kattintás gyorsítótár a Registry Editor jobb oldalán.
- Írja be ezt az értéket:
% USERPROFILE% Helyi beállítások Temporary Internet Files
- Kattints rendben.
- Ismételje meg a 3. és a 4. lépést, de ezen az útvonalon, a HKEY_CURRENT_USER hive-ben is:
Szoftver Microsoft Windows CurrentVersion Explorer Shell mappák
- Zárja be a rendszerleíróadat-szerkesztőt
- Indítsa újra a számítógépet.
Még mindig nem tudja megváltoztatni a mappát?
Ha a fenti változtatások után a Ideiglenes internet fájlok a mappa még mindig nem változik, még az újraindítás után is van néhány dolog, hogy megnézzük, hogy ez lehet az oka.
Kezdetektől ellenőrizze, hogy a víruskereső program fut-e, és aktívan szkennel-e a rosszindulatú programokat. Lehetséges, hogy a vírus a számítógépen hibás, mert ezek a beállítások nem változnak, amikor azt mondja nekik.
Ezzel azt mondják, hogy egyes víruskereső programok túlzott védelmet nyújtanak a rendszerleíró adatbázisban, és megakadályozzák a változásokat, így még ha ön is megcsinálja a változást, a víruskereső program blokkolja a kísérleteket. Ha biztos benne, hogy jelenleg nincs rosszindulatú programja, ideiglenesen tiltsa le a víruskereső programot, és próbálja újra.
Ha a mappa megváltoztatható a víruskereső program kikapcsolt állapotában, akkor indítsa újra és ellenőrizze újra, hogy biztos legyen benne. Ha az új mappa helye továbbra is fennáll, kapcsolja vissza a biztonsági szoftverét. Az elvégzett módosításnak ragaszkodnia kell, mivel a víruskereső program nem volt aktív a módosítás során.