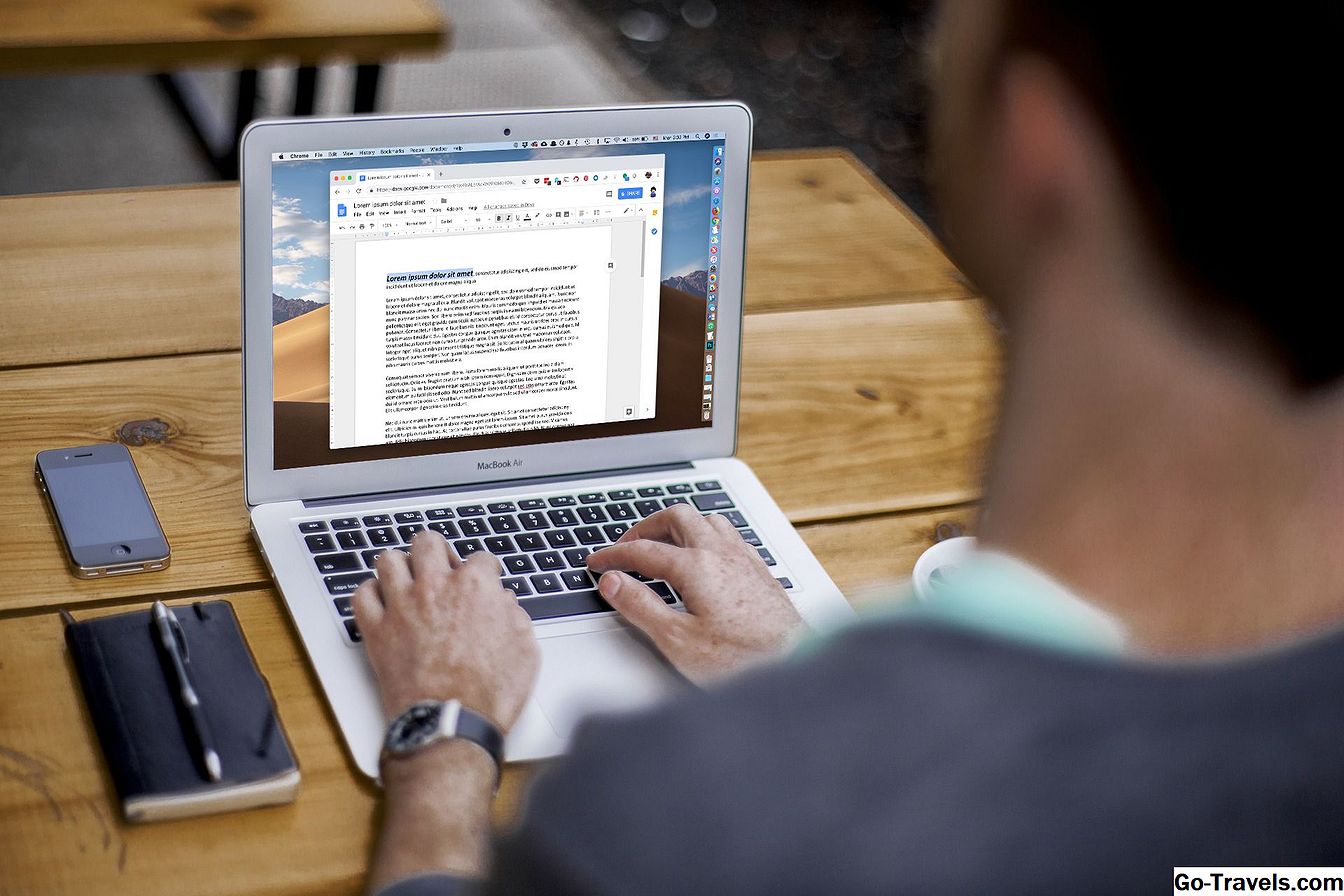Amikor új dokumentumot hoz létre a Google Dokumentumok szolgáltatásban, vagy megnyit egy létező dokumentumot, akkor azt találja, hogy már van bizonyos alapértelmezett margó. Ezek a margók, amelyek alapértelmezés szerint egy hüvelyknyiek az új dokumentumokban, alapvetően csak a fent, lent, balra és a dokumentum jobb oldalán található üres hely. A dokumentum nyomtatásakor ezek a margók határozzák meg a távolságot a papír és a szöveg szélei között.
Ha valaha módosítani szeretné az alapértelmezett margókat a Google Dokumentumokban, ez egy nagyon egyszerű folyamat. Van egy módja annak, hogy ez nagyon gyors, de csak a bal és a jobb oldali margókon működik. A másik módszer egy kicsit bonyolultabb, de lehetővé teszi az összes margó egyszerre történő módosítását.
Hogyan módosíthatja gyorsan és bal marginát a Google Dokumentumokban?

- Navigáljon a Google Dokumentumokhoz.
- Nyissa meg a szerkeszteni kívánt dokumentumot vagy hozzon létre egy új dokumentumot.
- Keresse meg a vonalzót a dokumentum tetején.
- A bal oldali margó módosításához keresse meg a négyszögletes sávot, amely alatt egy lefelé néző háromszög található.
- Kattintson a vonalzó mentén húzva a lefelé néző háromszögre.
- A jobb margó módosításához keresse meg a vonalzó jobb oldalán lévő lefelé néző háromszöget.
- Kattintson a vonalzó mentén húzva a lefelé néző háromszögre.
A háromszög helyett a téglalapra kattintva az új bekezdések behúzását módosítja a margók helyett.
Olvass tovább az alábbiakban
02. 05. szA felső, alsó, bal és jobb oldali margók beállítása a Google Dokumentumokon

- Nyissa meg a szerkeszteni kívánt dokumentumot vagy hozzon létre egy új dokumentumot.
- Kattintson fájl > Oldal beállítása.
- Keresse meg, hol mondja margók.
- Kattintson a módosítani kívánt margó jobb oldalán lévő szövegmezőre. Például kattints a jobb oldalon lévő szövegmezőbe felső ha meg akarja változtatni a felső margót.
- Ismételje meg a hatodik lépést annak érdekében, hogy annyi margót változtasson, amennyit csak akar. Kattints rá beállítás alapértelmezettként ha ezeket a margókat mindig új dokumentumok létrehozásakor szeretné.
- Kattints rendben.
- Ellenőrizze, hogy az új margók úgy néznek ki, ahogy szeretné őket.
Olvass tovább az alábbiakban
03. oldal, 05. oLe tudod zárni a margókat a Google Dokumentumokban?

Annak ellenére, hogy nem tudja kifejezetten letiltani a margókat egy Google-dokumentumban, lehetséges, hogy megakadályozza, hogy valaki bármilyen változtatást végezzen, amikor egy dokumentumot oszt meg velük. Ez ténylegesen lehetetlenné teszi a margók módosítását.
Ha meg akarja akadályozni, hogy valaki módosítsa a margókat, vagy bármi mást, amikor egy dokumentumot oszt meg velük, akkor nagyon könnyű. A dokumentum megosztásakor egyszerűen kattintson a ceruza ikonra, majd válassza a lehetőséget Megtekintheti vagy Hozzászólhat ahelyett Szerkeszthet.
Bár ez akkor hasznos, ha meg szeretné akadályozni a megosztott dokumentum szerkesztéseit, a zárolt margók problémát okozhatnak, ha problémát okoz a dokumentum olvasása vagy elég kinyomtatni azt, hogy elegendő hely legyen a jegyzetek készítéséhez.
Ha azt gyanítja, hogy valaki zárolta a velük megosztott dokumentumot, akkor könnyen megállapítható, hogy ez a helyzet. Egyszerűen nézze meg a dokumentum fő szövegét. Ha lát egy dobozt, amelyik azt mondja Csak megtekintésre, ez azt jelenti, hogy a dokumentum zárolva van.
04. 05. szA Google Dokumentum szerkesztésének feloldása

A Google Dokumentum feloldásának legegyszerűbb módja a margók módosítása, ha engedélyt kér a dokumentum tulajdonosától.
- Kattintson a megjelenő mezőre Csak megtekintésre.
- Kattints KÉRÉS AZ EDIT HOZZÁFÉRÉSÉRE.
- Írja be a kérelmet a szövegmezőbe.
- Kattints Felkérést küld.
Ha a dokumentum tulajdonosa úgy dönt, hogy megadja a hozzáférést, akkor újra be kell nyitnia a dokumentumot, és normál módon módosítania kell a margókat.
Olvass tovább az alábbiakban
05. 05Új Google-dokumentum létrehozása, ha a feloldás nem lehetséges

Ha hozzáférhet egy megosztott dokumentumhoz, és a tulajdonos nem kíván szerkeszteni hozzáférést biztosítani, akkor nem tudja módosítani a margókat. Ebben az esetben egy példányt kell készítenie a dokumentumról, amely kétféleképpen érhető el:
- Nyissa meg a dokumentumot, amelyet nem tud szerkeszteni.
- Válassza ki a dokumentum összes szövegét.
- Kattintson szerkesztése > Másolat. Alternatív megoldásként a billentyűkombinációt is használhatja CTRL + C.
- Kattintson fájl > Új > Dokumentum.
- Kattintson szerkesztése > Paszta. Alternatív megoldásként a billentyűkombinációt is használhatja CTRL + V.
- Most már a szokásos módon módosíthatja a margókat.
A másik lehetőség, hogy kinyithatja a Google Dokumentumot a margók módosításához, még könnyebb:
- Nyissa meg a nem szerkeszthető dokumentumot.
- Kattintson fájl > Készíteni egy másolatot.
- Adjon meg egy nevet a másolatnak, vagy hagyja az alapértelmezettet a helyén.
- Kattints rendben.
- Most már a szokásos módon módosíthatja a margókat.
Ha a dokumentum tulajdonosa kiválasztja Letiltja a letölti, kinyomtatja és másolja a kommentárokat és a nézőket, egyik módszer sem fog működni.