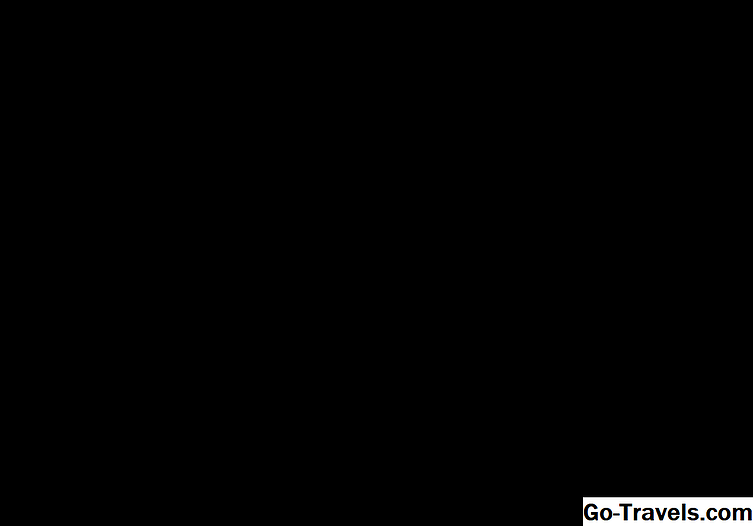A PowerPoint-prezentációban készített összes diát létrehozta, és most rájössz, hogy meg kell változtatnia a rendelését. Nem probléma. A Slide Sorter nézet segítségével egyszerűen átrendezheti a diákat egyszerűen a dia elhúzásával és lehúzásával. A diákat szakaszokba rendezheti, és átrendezheti a szakaszokat és a diákat az egyes szakaszokon belül is.
A diák elrendezése szakaszokra hasznos, ha a prezentációt több ember dolgozza fel vagy nyújtja be. Mozgathatja a diákat, amelyeket minden személy minden egyes személy számára megír egy szekcióban. A PowerPoint részei szintén hasznosak a prezentációban szereplő témák körvonalazásához, amikor létrehozod.
Megmutatjuk, hogyan érhet el és használhatja a Slide Sorter nézetet a diák újrarendezéséhez és a diák csoportba rendezéséhez.
Menjen a Nézet fülre a Szalagon

Kezdéshez nyissa meg a PowerPoint bemutatót. A bemutató összes diája a PowerPoint ablak bal oldalán található bélyegképek listáján szerepel. A listákat felfelé és lefelé húzva átrendezheti ezeket a listákat, de ha hosszú PowerPoint prezentációval rendelkezik, akkor egyszerűbbé válik a Slide Sorter használatával. A Slide Sorter nézet eléréséhez kattintson a Kilátás fület.
Nyissa ki a Slide sortert a szalagról

A Nézet lapon kattintson a Slide Sorter gombot a Prezentáció nézetek részben.
Nyissa meg a Dia Sorter nézetet a Feladatablakból

A Slide Sorter nézet elérésének másik módja a Slide Sorter gombra a PowerPoint ablak jobb alsó sarkában található Tálcán.
Húzza a diákat a rendezésre

A PowerPoint diák soros bélyegképként jelennek meg a PowerPoint ablakban. Mindegyik diában van egy szám a dia bal alsó sarkában, hogy megmutassa, melyik sorrendben vannak. A diák újraszerkesztéséhez egyszerűen kattintson a diare, és húzza át, majd tegye le egy új helyre a sorozatban. A diákat olyan mértékben húzza és húzza le, amennyit szeretne elérni a prezentáció tökéletes megrendeléséhez.
Szekció hozzáadása

Ha más személyeket hoz létre vagy mutat be a prezentáció különböző részeiben, vagy ha különböző témákkal rendelkezik a bemutatón belül, akkor a bemutatót a Slide Sorter segítségével szakaszokra rendezheti. A diák diákokba csoportosítása olyan, mint a mappák használata a fájlok fájlrendezéséhez a fájlkezelőben. Egy szakasz létrehozásához kattintson a jobb gombbal a két diák között, ahol meg szeretné osztani a prezentációt, majd válassza a lehetőséget Szekció hozzáadása a felbukkanó menüből. Például a hat diából álló készletet három diából két részre osztottuk. Minden szakasz egy új vonalon indul el a Slide Sorter nézetben. Létrehozhat annyi szekciót, amennyit csak akar.
Szekció átnevezése

Az első szakasz eredetileg "Alapértelmezett szakasz" néven szól, és a fennmaradó részek "Untitled Section" néven szerepelnek. Az egyes szakaszokhoz azonban értelmesebb nevet rendelhet. Egy rész átnevezéséhez kattintson jobb gombbal a szekció nevére a Slide Sorter nézetben, és válassza ki A szekció átnevezése a felbukkanó menüből.
Adja meg a szakasz nevét

A Rename Section (Átnevezés szekció) párbeszédpanelen írja be a nevet a Section name (Szekció neve) mezőbe, majd kattintson a gombra átnevezése vagy nyomja meg a gombot Belép. Csináld ugyanezt a más létrehozott szakaszoknál is.
Szekciók áthelyezése vagy eltávolítása

A teljes szakaszokat felfelé vagy lefelé is mozgathatja. Ehhez kattintson jobb gombbal a szekció nevére, és válassza ki a következőt Mozgassa a szekciót vagy Mozgassa a részeket. Vegye figyelembe, hogy ha ez az első szakasz, akkor a Move Section Up opció szürke, és nem áll rendelkezésre. Ha a jobb egérgombbal az utolsó szekcióra kattint, az Áthelyezés lefelé beállítása szürkén jelenik meg.
Visszatérés a normál nézethez

Miután befejezte a diák átrendezését, valamint a szakaszok létrehozását és rendezését, kattintson a Normál gombot a Nézet lap Prezentációs nézetek szakaszában.
Az átrendezett diák és a szekciók a normál nézetben jelenik meg

A diák a PowerPoint ablak bal oldalán található bélyegképek listájának új sorrendjében jelennek meg. Ha szekciókat is hozzáadott, láthatja a fejezet fejléceit is. A Slide Sorter nézet megkönnyíti a prezentáció rendezését.