A televízió HDMI portjához csatlakoztatott Google Chromecast eszköz segítségével az iPhone, iPad vagy Android-alapú mobileszközön lévő Google Főoldal alkalmazást az interneten keresztül igény szerint és élő TV-műsorok és filmek közvetítésére használhatja, és nézze meg őket a TV képernyőjén - anélkül, hogy előfizetne egy kábeltelevíziós szolgáltatást.
Lehetőség van a mobileszközben tárolt tartalom - beleértve a videókat, a fotókat és a zenét - a Google Chromecast használatával a televízióhoz. A televíziós műsorok és filmek közvetítésén túl néhány egyszerű csalással a Google Chromecast sokkal többet tehet.
Telepítse a legjobb alkalmazást a kívánt TV-műsorok és filmek lejátszásához

A mobileszköz-alkalmazások egyre nagyobb számban vannak Öntvény funkció. Érintse meg a Öntvény ikon lehetővé teszi, hogy az okostelefonján vagy a táblagépe képernyőjén megjelenítse, amit lát, és megtekintheti azt a tévében, feltételezve, hogy Chromecast eszköz csatlakozik a tévéhez.
Győződjön meg róla, hogy megfelelő alkalmazásokat telepít, attól függően, hogy milyen tartalmat szeretne streamelni mobileszközödről. Megkaphatja a megfelelő és opcionális alkalmazásokat a mobileszközhöz társított App Store-ból, vagy böngészhet alkalmazásokat a Google Kezdőlap mobil alkalmazás.
A számítógépről vagy a mobileszköz böngészőjáról könnyen megismerheti a beépített Chromecast kompatibilis alkalmazásokat Öntvény funkció.
Ha például YouTube-videókat nézel a televízió képernyőjén, kövesse az alábbi lépéseket:
- Indítsa el a Google Kezdőlap mobilalkalmazást az okostelefonján vagy táblagépén.
- Tól Böngésszen válassza ki a YouTube alkalmazás és telepítse.
- Indítsa el a YouTube alkalmazás a mobileszközön.
- Érintse meg a itthon, Felkapott, Előfizetői, vagy Keresés ikont, hogy megtalálja és válassza ki a megtekinteni kívánt videót.
- Amikor a videó elkezdődik, érintse meg a gombot Öntvény ikon (a képernyő jobb felső sarkában látható), és a videó az internetről a mobileszközre továbbítódik, majd vezeték nélkül átkerül a televízió képernyőjére.
- Használja a YouTube mobilalkalmazás képernyőn megjelenő vezérlőelemeit a kiválasztott videó lejátszásához, szüneteltetéséhez, gyors előre történő továbbításához vagy visszafelé történő visszacsévéléséhez.
A YouTube mellett az összes nagy televíziós hálózathoz tartozó alkalmazások, valamint a streaming video-szolgáltatások (többek között a Google Play, a Netflix, a Hulu és az Amazon Prime Video) Öntvény funkciót, és elérhetők a mobileszközhöz társított alkalmazásboltból.
02/09Megjelenítsen híreket a hírekben és az időjárásban mint a háttér

Ha a videotartalom nem aktív, a Chromecast testreszabható Háttér amely bemutatja a híreket, a helyi időjárás-előrejelzést vagy egy olyan egyéni diavetítést, amely a kiválasztott digitális képeket tartalmazza. A kijelző testreszabásához kövesse az alábbi lépéseket:
- Indítsa el a Google Kezdőlap alkalmazást az okostelefonján vagy táblagépén.
- Érintse meg a Menü amely megjelenik a képernyő bal felső sarkában.
- Érintse meg a eszközök opciót.
- Érintse meg a Háttér szerkesztése lehetőség (a képernyő közepén látható).
- Tól Háttér menüben (látható), győződjön meg róla, hogy a menü minden beállítása ki van kapcsolva. Ezután megtekintheti Curated News fejlécek, érintse meg a virtuális kapcsolót, amely ezzel a beállítással kapcsolja be a funkciót. Másik lehetőségként érintse meg a gombot Play Újságos opciót, majd kapcsolja be a funkcióval társított virtuális kapcsolót. Ezután kövesse a képernyőn megjelenő utasításokat a testreszabásához Google Újságos opciók. A helyi időjárási információk megjelenítéséhez érintse meg a gombot Időjárás lehetőséget, hogy bekapcsolja ezt a funkciót.
- megnyomni a < ikon a képernyő bal felső sarkában megjelenik a módosítások mentéséhez és a Google Home alkalmazás visszaállításához Üdv itthon képernyő.
Egy Android-mobileszközön a képek képernyőn megjeleníthetők közvetlenül a Galéria vagy a Fotók alkalmazásban, amely előzetesen telepítve van a készüléken. Érintse meg a Öntvény ikon jelenik meg a képernyőn a fényképek megtekintése közben.
03/09Egyéni diavetítés megjelenítése a háttérben

Azoknál az időszakokban, amikor a tv-készülék be van kapcsolva, és a Chromecast eszköz be van kapcsolva, de nem folyamatos tartalom, a Backdrop képernyő animált diavetítést jeleníthet meg, amely bemutatja kedvenc képeit. A beállítás testreszabásához kövesse az alábbi lépéseket:
- Indítsa el a Google Kezdőlap alkalmazást az okostelefonján vagy táblagépén.
- Érintse meg a Menü amely megjelenik a képernyő bal felső sarkában.
- Érintse meg a eszközök választási lehetőség.
- Érintse meg a Háttér szerkesztése választási lehetőség.
- Kapcsolja ki a menüben felsorolt összes lehetőséget, kivéve az egyik fényképhez kapcsolódó opciót. Válassza ki és kapcsolja be a Google Fotók lehetőség a Google Fotók segítségével tárolt képek megjelenítéséhez. Kapcsold be Flickr lehetőség a Flickr-fiókban tárolt képek kiválasztására. Válaszd ki a Google Művészet és kultúra opció a világ minden tájáról megjelenő grafikák megjelenítéséhez vagy a Kiemelt fotók lehetőség a kurátori képek megtekintésére az internetről (a Google által kiválasztott). A föld és a külső tér képeinek megtekintéséhez válassza a Föld és Űr választási lehetőség.
- Saját fotók megjelenítéséhez válassza ki, hogy melyik albumot vagy könyvtárat szeretné bemutatni, amikor erre kéri. (A képeket vagy albumokat már az interneten, a Google Fotókon vagy a Flickr-ben kell tárolni.)
- Ha módosítani szeretné a képeket a képernyőn, érintse meg a gombot Egyéni sebesség opciót, majd válasszon közülük Lassú, Normál, vagy Gyors.
- Érintse meg a < ikon többször is, szükség szerint, hogy visszatérjen a főbe Üdv itthon képernyő. A kiválasztott képek mostantól megjelennek a TV-készüléken a testreszabott Chromecast háttérdokumentumként.
Fájlok lejátszása számítógépről vagy Mac számítógépről a TV képernyőjére
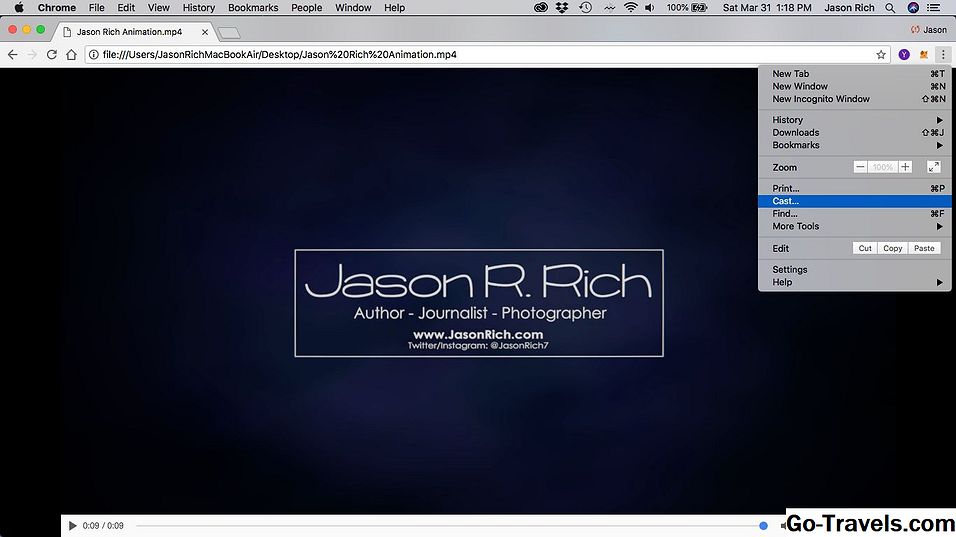
Mindaddig, amíg a Windows PC vagy a Mac számítógépe ugyanarra a Wi-Fi hotspotra csatlakozik, mint a Chromecast eszközé, a számítógépen tárolt videofájlok lejátszhatók mind a számítógép képernyőjén, mind a televízió képernyőjén egyidejűleg. Ehhez hajtsa végre a következő lépéseket:
- Állítsa be és kapcsolja be a televíziót és a Chromecast eszközt.
- Indítsa el a Chrome webböngésző a számítógépeden.
- Ha Windows PC-felhasználó vagy, a böngésző cím mezőjében írja be file: /// C: / majd a fájl elérési útvonala. Ha Mac-felhasználó vagy, írja be file: // localhost / Users / felhasználónév, majd a fájl elérési útvonala. Alternatív megoldásként húzza át a médiafájlt közvetlenül a Chrome webböngészőbe.
- Ha a fájl megjelenik a Chrome böngészőablakában, kattintson a menü ikon a képernyő jobb felső sarkában találja (amely három függőleges pontnak tűnik), és válassza ki a Öntvény választási lehetőség.
- Válaszd ki a Játék opció, és a videó lejátszása a számítógép képernyőjén és a TV képernyőjén egyidejűleg történik.
Google dia prezentációk lejátszása a TV képernyőjén

Az ingyenes Google diák alkalmazást számítógépén vagy mobileszközén, könnyű animációs diavetítést készíteni, majd megjeleníteni a számítógépéről vagy a mobileszközről a tévé képernyőjére. (A Microsoft PowerPoint bemutatókat a Google Diákon is importálhatja, hogy megjelenítse őket a tévében.)
Kövesse ezeket a lépéseket a Google Csevegések prezentációjának számítógépről vagy Mac számítógépről (vagy bármely kompatibilis és internethez csatlakoztatott mobileszközről) történő közvetítéséhez a TV-készülékhez:
- Győződjön meg róla, hogy számítógépe vagy mobileszköze ugyanarra a Wi-Fi hálózathoz csatlakozik, mint a Chromecast eszköze.
- Indítsa el a Google diák a számítógépén (vagy a mobileszközön lévő Google Diák alkalmazáson), és készítsen digitális diavetítést. Alternatívaként betölthet egy meglévő Google Dia prezentációt, vagy importálhat PowerPoint prezentációt.
- Kezdje el a prezentáció lejátszását a Ajándék ikon.
- Kattintson a Menü ikont (amely három függőleges pontnak tűnik), amely a Google Dia-ablakok jobb felső sarkában található, és jelölje ki a Öntvény választási lehetőség.
- Válasszon a Bemutató vagy Jelenleg egy másik képernyőn Kilátás.
- Vezérelje a prezentációt a számítógépről, miközben megjeleníti a digitális diákat a televízió képernyőjén.
Zene lejátszása a tévékészülék hangszóróin vagy a házimozirendszeren keresztül

Az internetről (mobilkészülékén) keresztül lejátszott videó tartalmak mellett a TV-hez csatlakoztatott Chromecast eszközéhez korlátlan zenét is streamelhet a meglévő Spotify, Pandora, YouTube Zene, Google Play Zene, iHeartRadio, Deezer, TuneIn Rádió vagy Musixmatch fiók.
A tv-készülék hangszóróinak vagy házimozi rendszerének kihasználásához hallgassa kedvenc zenéit, kövesse az alábbi lépéseket:
- Indítsa el a Google Kezdőlap mobilalkalmazást az okostelefonján vagy táblagépén.
- Érintse meg a Böngésszen ikon, amely a képernyő alján jelenik meg.
- Érintse meg a Zene gomb.
- Tól Zene menü, válasszon ki egy kompatibilis streaming zenei szolgáltatást, majd töltse le a megfelelő alkalmazást a Alkalmazás beszerzése választási lehetőség. Például, ha már létező Pandora-fiókja van, töltse le és telepítse a Pandora alkalmazást. A már telepített zenei alkalmazások a képernyő teteje közelében jelennek meg. A letölthető letölthető opcionális zenealkalmazások a képernyő aljánál láthatók, így görgessünk le a képernyőre További szolgáltatások hozzáadása cím.
- Indítsa el a zenei szolgáltatás alkalmazását, és jelentkezzen be fiókjába (vagy hozzon létre új fiókot).
- Válassza ki a hallani kívánt zenét vagy zenelejátszót.
- Miután a zene (vagy a zenei videó) lejátszása megkezdődik a mobileszköz képernyőjén, érintse meg a gombot Öntvény ikon. A zene (vagy a zenei videó) lejátszása megkezdődik a TV képernyőjén, és a hang hallható a tévékészülék hangszóróin vagy a házimozirendszeren keresztül.
A videó tartalmának lejátszása a tévéhez, de hallgassa a fejhallgatót

Az ingyenes LocalCast a Chromecast mobilalkalmazás használatával képes kiválasztani a mobileszközön tárolt tartalmat, például egy videofájlt, és a videotartalmat áttöltheti a tévére. Ugyanakkor a tartalom hangtartalmát egyidejűleg az okostelefonra vagy táblagépébe épített hangszórókra vagy a mobilkészülékhez csatlakoztatott vagy csatlakoztatott vezetékes vagy vezeték nélküli fejhallgatókat hallgathatja.
A LocalCast a Chromecast számára app, kövesse az alábbi lépéseket:
- Töltse le és telepítse az ingyenes LocalCast for Chromecast alkalmazást iOS (iPhone / iPad) vagy Android-alapú mobileszközére.
- Indítsa el az alkalmazást, és válassza ki a mobileszközön tárolt kompatibilis tartalmat, vagy az internetről az alkalmazással kompatibilis forrásból érkező tartalmat.
- Amikor a kiválasztott tartalom lejátszása megkezdődik, érintse meg a gombot Öntvény ikon a tartalom mobileszköz-képernyőről a TV-be történő közvetítéséhez.
- Tól Most játszik érintse meg a gombot Útvonal a telefonhoz opció (a telefon ikonja). Miközben a videó lejátszódik a TV képernyőjén, a kísérő hang lejátszása közben elkezdődik a telefon hangszórója (i) vagy a mobilkészülékhez csatlakoztatott vagy ahhoz kapcsolt fejhallgató.
A Chromecast használata a szállodai szobában
A következő alkalommal, amikor valahol utazik, és egy szállodában tartózkodik, vigye magával a Chromecast eszközt. Ahelyett, hogy 15 dollár felfelé fizetnének egy fizetős megtekintésű filmért, vagy megnézhetnéd a korlátozott csatorna felépítését a szálloda televíziós szolgáltatásából, csatlakoztassa a Chromecastot a szálloda szobájába, kapcsolja össze a személyes Wi-Fi hotspotjával és Igény esetén ingyenes hang- és video-programozást kapnak.
Mindenképpen vigye magával a saját személyes Wi-Fi hotspotját, amely lehetővé teszi több eszköz csatlakoztatását ugyanazon Wi-Fi hálózathoz. A Skyroam eszköz például korlátlan internetet kínál napi 8,00 dolláros utazás közben.
09. 09. szA Chromecast irányítása a hangod segítségével

A Chromecast eszköz, amely a TV-hez kapcsolódik, és amelyet jellemzően az okostelefonon vagy táblagépen futó Google Home mobilalkalmazás segítségével ellenőrzött, a hangjaival is ellenőrizhető, ha megvásárolja és telepíti az opcionális A Google Home intelligens hangszóró.
Győződjön meg róla, hogy a Chromecast eszköz és a Google Home hangszóró ugyanarra a Wi-Fi hálózathoz csatlakozik, és hogy a Google Home hangszóró ugyanabban a helyiségben található, mint a TV.
Most, miközben a videomagnót a Chromecaston keresztül nézed, verbális parancsokat használhatsz audio- vagy videotartalom megtalálásához, majd lejátszhatsz, szüneteltetheted, gyorsan előre- vagy visszatöltheted a tartalmat.







