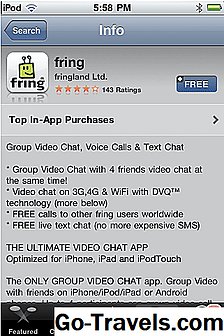Az Xbox One PC-re történő továbbítása két lépcsős folyamat, amelyhez mind a konzol, mind a számítógép szükséges. Az Xbox One és a PC-nek mind ugyanazon a hálózaton kell lenniük, és a hálózati kapcsolatnak erősnek és elég gyorsnak kell lennie ahhoz, hogy kezelje az adatfolyamot. A vezetékes Ethernet kapcsolatok a legmegfelelőbbek, de az Xbox One számítógépről történő továbbítása Wi-Fi-n keresztül lehetséges, ha nincsenek túl sok akadály.
Mi az Xbox One Game Streaming?
Két különböző dolog van a játék streamingen. Az első az élő streaming játékot egy olyan platformra irányítja, mint a Twitch vagy a YouTube. A másik a konzolról egy ugyanazon hálózathoz csatlakozó számítógépre terjed.
Az Xbox One számítógéppel történő továbbítása célja, hogy bármely, ugyanazon hálózathoz csatlakoztatott Windows 10-es számítógépet a konzol távvezérlőjévé alakíthassa. Ez azt jelenti, hogy játékokat játszhat, filmeket nézhet, vagy bármilyen Xbox One alkalmazást használhat bármilyen Windows 10 asztali számítógépen, laptopon vagy asztali számítógépen, anélkül, hogy fizikailag áthelyezné a konzolt, mindaddig, amíg mindent összekapcsolnak ugyanazon a hálózaton.
Mielőtt elkezdené: Győződjön meg róla, hogy az Xbox One és a Windows 10 PC-je mind a legfrissebb rendszerfrissítéssel rendelkezik.
A konzolt és a PC-t ugyanarra a hálózathoz kell csatlakoztatni. Ez azt jelenti, hogy mindkettőt ugyanazon az útválasztón keresztül kell csatlakoztatni Ethernet kábelen keresztül, vagy Wi-Fi kapcsolaton keresztül ugyanarra az útválasztóra kell csatlakoztatni.
Hogyan aktiválhatja az adatfolyamot az Xbox One-on?

Az Xbox One PC-re történő átvitelének első lépése, hogy lehetővé tegye az Xbox One-on történő adatfolyamozást. Ez egy nagyon egyszerű folyamat:
- Nyisd ki Rendszer> Beállítások
- Hozzáférés Preferences> Xbox-alkalmazás-kapcsolat
- Jelölje be Engedélyezze a játék továbbítását más eszközökre.
Jegyzet: Bármelyik Engedélyezzen kapcsolatokat bármely eszközről vagy Csak az Xbox-nál bejelentkezett profilokból ki kell választani. Ha megosztja a hálózatot másokkal, a második lehetőség biztonságosabb.
kiválasztása Ne engedje, hogy az Xbox alkalmazás csatlakozzon megakadályozza a streaming.
Hogyan kell az Xbox One PC-hez továbbítani

A második és a végső lépés az Xbox One számítógéppel történő átviteléhez szükség van a Windows 10 Xbox alkalmazásra. Ez egy ingyenes alkalmazás, amely elérhető a Windows áruházból.
Az Xbox alkalmazást használják a streaming indításához:
- Győződjön meg róla, hogy az Xbox One be van kapcsolva.
- Indítsa el a Windows 10 operációs rendszert Xbox alkalmazás.
- Keresse meg a bal oldalon látható ikont úgy néz ki, mint egy Xbox One és kattintson rá.
- Keresse meg az Xbox One-ot a listában, és kattintson rá Csatlakozás.Jegyzet: Ezt a lépést csak egyszer végezzük el. Ha az Xbox nem jelenik meg a listán, ellenőrizze, hogy be van-e kapcsolva. Ha igen, és még mindig nem látja a listában, meg kell találnia az IP-címet, és kézzel kell beírnia.
- Kattints Folyam.jegyzet: Ez elindítja az adatfolyamot. Ha semmi sem történik, próbálja meg kipróbálni a Teszt streaming elemet, hogy megtudja, mi a probléma.
A kezdeti telepítés befejezése után a jövőben még könnyebb a streaming:
- Indítsa el a Windows 10 operációs rendszertXbox alkalmazás.
- Keresse meg a bal oldalon látható ikontúgy néz ki, mint egy Xbox One és kattintson rá.
- Kattints Folyam.Jegyzet: Ha az Xbox One ki van kapcsolva, először meg kell kattintania Bekapcsol.
Játékok indítása az Xbox alkalmazásból

Miután streaminget játszott, elindíthatja a játékokat és alkalmazásokat az Xbox One irányítópultjáról. A képernyőn, amelyet általában a televízióján látni fog, továbbra is megjelenik a tévékészüléken, de tükröződik a számítógép monitorán, táblagépén vagy laptop képernyőjén is. Ez lehetővé teszi, hogy navigáljon az Xbox irányítópultján, és indítson játékokat, ahogy általában szokta.
Ha jobban szeretne indítani a játékot közvetlenül a számítógépről, hogy bejusson a cselekvésbe, akkor ez is egy lehetőség.
- Indítsa el a Xbox alkalmazás.
- Navigáljon a játék hub a játékhoz, amelyet el akarsz játszani.
- Kattints Játssz a konzolról.Jegyzet: Ez automatikusan csatlakozik a konzolhoz, és elindul a streaming, ha minden rendben van.
Hogyan lehet az Xbox One játékát a számítógépedről vezérelni?

Ha az Xbox One készüléket egy másik helyiségben lévő számítógépre szeretné továbbítani, akkor még egy további lépés. Bár az Xbox Onehoz csatlakoztatott vezérlő továbbra is képes lesz irányítani a lejátszás során, a vezérlők tartománya korlátozott.
Ez azt jelenti, hogy az Xbox One vezérlőjét számítógépéhez kell csatlakoztatnia, ha streamingen keresztül szeretne játszani. Ez kevésbé fontos, ha filmet vagy más videót továbbít, de a vezérlő még mindig hasznos abban az esetben, ha szüneteltetnie kell.
A legegyszerűbb megoldás az, ha egyszerűen csatlakoztatjuk az Xbox One vezérlőjét a számítógéphez mikro USB kábellel. A Windows 10 automatikusan felismeri a vezérlőt.
Ha tartósabb megoldást szeretne, érdemes fontolóra venni egy második vezérlő felvásárlását és párosítását a számítógépére. Keresse meg a felülvizsgált tervet, amely először az Xbox One S készülékkel érkezett, ha a számítógépe rendelkezik Bluetooth-szal vagy egy vezeték nélküli USB-dongliddal, ha a számítógépen nincs Bluetooth.
Streaming In-Game és Party Chat
Amikor az Xbox-ról a számítógépére továbbít, részt vehet mind a pártban, mind a játékban. Ha ezt szeretné tenni, akkor csatlakoztasson egy mikrofont vagy fülhallgatót a számítógéphez az Xbox alkalmazás elindítása és a streaming indítása előtt.
Használhat egy USB fejhallgatót, a fejhallgató csatlakozóját, amely a számítógép fejhallgató csatlakozójához csatlakozik, vagy az Xbox One vezérlőjéhez csatlakoztatott headset.
Mindenesetre meg kell bizonyosodnia arról is, hogy a mikrofon vagy a fülhallgató az alapértelmezett kommunikációs eszközként van beállítva:
- Nyissa meg a Vezérlőpult a számítógépeden.
- választ Hardver és hang.
- választ Audioeszközök kezelése.
- Alatt visszajátszás kattintson a jobb egérgombbal a fülhallgatóra, és győződjön meg arról, hogy a beállítás a alapértelmezett eszköz.
- Alatt Felvétel lap jobb egérgombbal kattintson a fejhallgatóra vagy a mikrofonra, és győződjön meg róla, hogy a beállítás a alapértelmezett eszköz.Jegyzet: Szükség lehet a fülhallgató vagy a mikrofon beállítására is alapértelmezett kommunikációs eszköz.